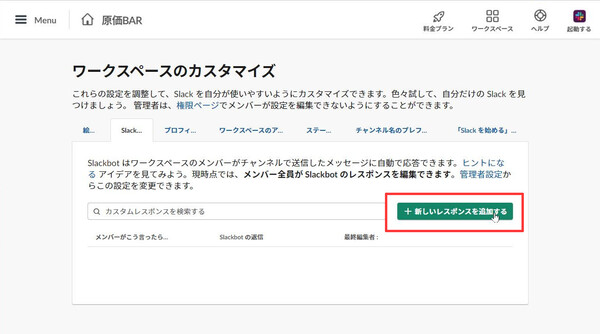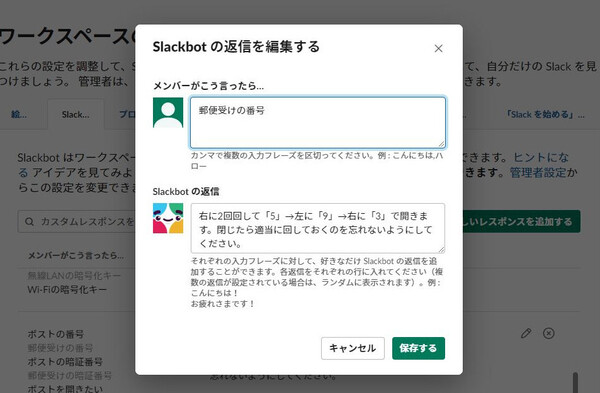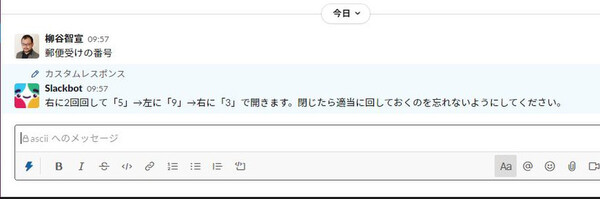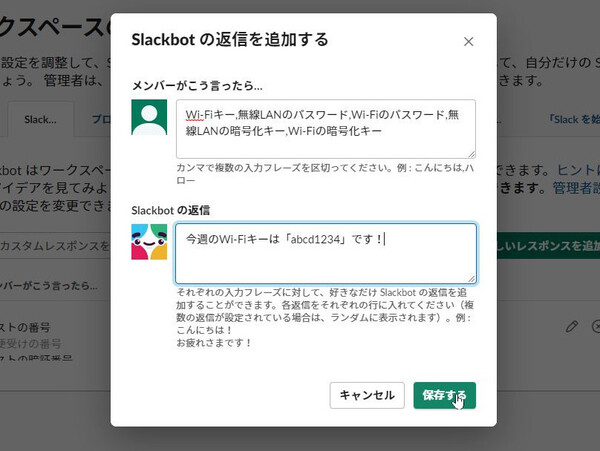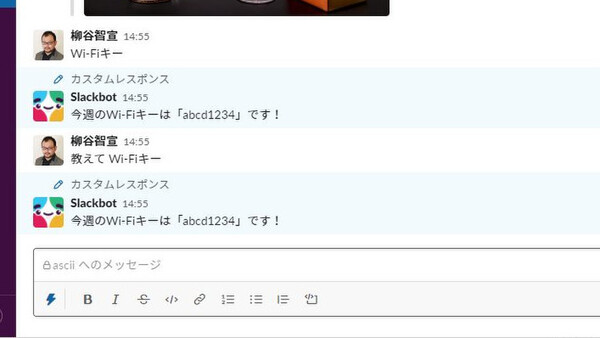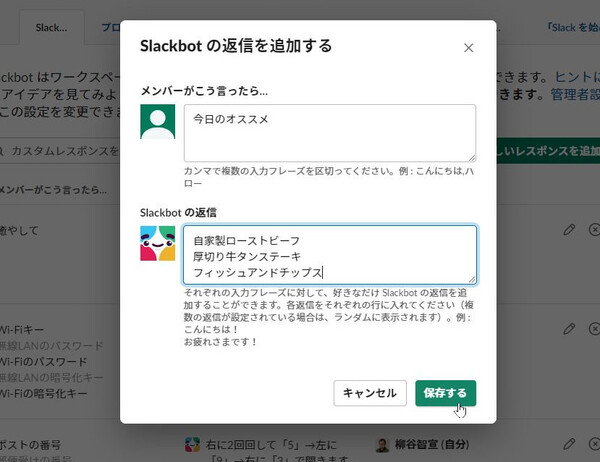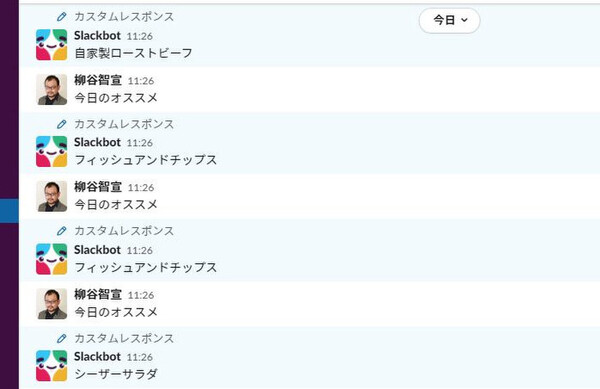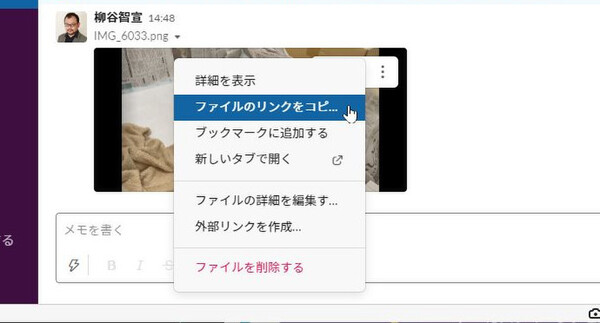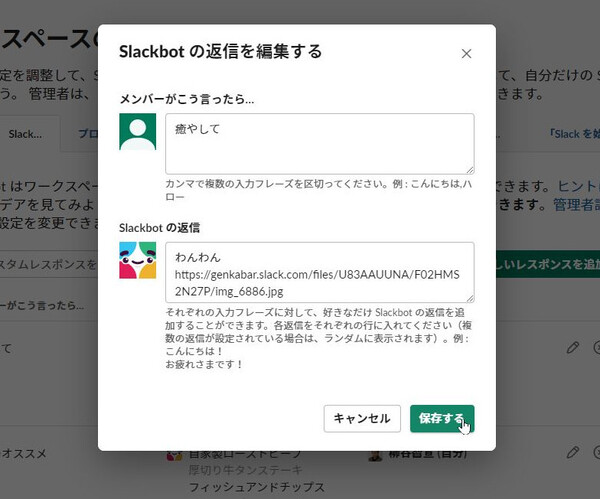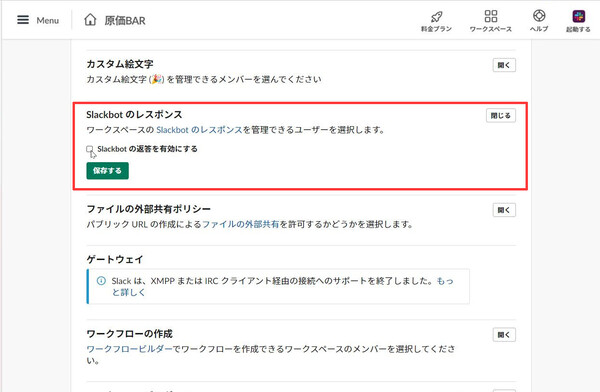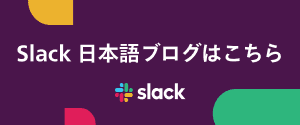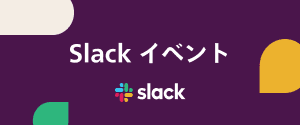使ってみようSlack入門 ~使い倒して業務効率アップ! 第29回
特定のフレーズを入力したらすぐに返答してくれるSlackbotの使い道を考える
ちょっとした質問はSlackbotに自動応答させるととても便利!
2021年10月28日 08時00分更新
誰でも業務上、ちょっとした情報を調べるのが面倒でイラッとしたことはあるはず。簡単な例で言えば「オフィスの郵便受けを開けるための暗証番号」「来客用のWi-Fiパスワード」など、使う頻度が少ないので毎回忘れてしまう、でも必要になったときはすぐに知りたい、そんな情報だ。どこかにメモしたはずなのだけど、それを毎回探し回るのに無駄な時間がかかる。結局知っていそうな人に聞くことになるが、毎回聞かれる人のほうでも少しイラッとしているだろう。
そんな時は、Slackbotをうまく活用するとストレスを軽減できるかもしれない。例えばSlackに「郵便受けの番号」と入力したら、Slackbotが自動的に暗証番号を返答してくれるという使い方だ。自動応答と言っても“AIチャットボット”のような大げさなものではなく、特定のキーワードに反応して登録済みのメッセージを返すだけの簡単なもので、設定はとてもシンプルだ。
まずはSlackを開き、ワークスペース名をクリックして「設定と管理」→「以下をカスタマイズ:○○」を開き、「Slackbot」タブをクリックする。「新しいレスポンスを追加する」をクリックし、自動応答を行う条件となるフレーズを指定する。続けてSlackbotのレスポンスメッセージを入力して「保存する」をクリックする。
これだけの設定で、Slackに特定のフレーズが入力されると、指定したレスポンスメッセージが返ってくるようになる。ユーザーは郵便受けの番号がわからなくなったら、Slackで「郵便受けの番号」と入力するだけですぐにその答えがわかり、業務効率を改善できる。
ただし上述のように設定した場合は、ユーザーが正確に「郵便受けの番号」と入力しなければ回答が得られない。「ポストの番号」や「郵便受けの開け方」と入力してもダメで、質問するフレーズそのものを覚えておく必要がある。違う言い回しの質問(入力フレーズ)にも対応させたい場合は、フレーズを複数登録することができる。複数のフレーズを「,(カンマ)」で区切って登録するだけでよい。
例えば「Wi-Fiキー」と入力されたら無線LANのパスワードを返すSlackbotを設定したときに、同時に「無線LANのパスワード」や「Wi-Fiパスワード」といったフレーズでも応答するよう設定するわけだ。もっとも、フレーズが長くなれば言い回しのバリエーションも増えるので、質問は最初からシンプルなフレーズにするルールにしておこう。
なお、ユーザーが送信するメッセージの途中に登録したフレーズが含まれていても、Slackbotは反応しない。これは、意図せず自動応答されると通常のコミュニケーションの邪魔になるからだ。例外として、メッセージの最後に半角スペースを挟み、そのあとにフレーズを入れればSlackbotが反応するのだが、特に使いどころはないだろう。
一方で、ユーザーが入力したフレーズに対して、複数のメッセージからランダムに応答させることもできる。前述した設定とは逆に、1つのフレーズに対して返信メッセージを複数登録するだけだ。こちらは「,」区切りではなく1行に1メッセージずつ、改行しながら複数の応答メッセージを登録する。
例えば、飲食店のスタッフがお客さんから「オススメは何?」と聞かれて、「メニューに載っているのは全部オススメだよ」と答えると空気が悪くなるので何かに絞りたいが、とっさに反応するのは難しいという場面がある。そんなときにスマホのSlackで「今日のオススメ」と入力したら、店長があらかじめセレクトしたメニューからランダムで応答があれば、答えるのも楽になる。
……ちょっとニッチすぎる例を挙げてしまったが、例えば挨拶を投稿したらいろんなパターンで挨拶を返すとか、社長オススメの格言が表示されるとか、あるいは社員みんなで登録した近所のランチメニューがランダムにオススメされるとか、アイデア次第で面白く使えるはずだ。
やや裏技的な使い方だが、応答メッセージに画像を登録することもできる。まずは通常のメッセージとして画像を送信し、そのメッセージの「…」メニューから「ファイルのリンクをコピー」でURLを取得して、このURLをSlackbotの応答として登録すればよい。URLとテキストを改行せず1行に登録すれば、画像+テキストの組み合わせで応答させることもできる。
なお応答メッセージに画像を追加した場合、最初の1回は画像のサムネイルが表示されるのだが、その後1時間はURLだけの表示となる(URLをクリックすれば画像が表示される)。ちょっと残念だがこれはSlackの仕様なので仕方がない。それでも役立つ、楽しめるような使い道を考えてほしい。
Slackbotは初期設定で有効になっており、ワークスペースのメンバーであれば誰でも自由に設定できる。もしも利用を制限する必要があれば、設定できるメンバーを管理者やオーナーのみ設定したり、Slackbotそのものを無効化したりすることも可能だ。「設定と権限」の「権限」タブを開き、「Slackbotのレスポンス」で設定する。
以上、今回はユーザーのメッセージに自動応答してくれるSlackbotの使い道をいろいとろ考えてみた。設定はとてもシンプルなので、アイデア次第でさまざまな活用シーンが考えられる。業務上でよくある問い合わせの簡単な応答から、チーム内でのちょっとしたお遊びまで、ぜひ積極的に利用していきたい。
(提供:Slack)

この連載の記事
-
第36回
sponsored
まず教えたい! 新入社員にSlackを活用してもらう10の方法【後編】 -
第35回
sponsored
アカウント登録だけではダメ! 新入社員にSlackを活用してもらう10の方法【前編】 -
第34回
sponsored
細かなToDoタスクはSlackの「リマインダー」で処理すれば忘れない -
第33回
sponsored
GoogleドキュメントやスプレッドシートをSlackから作成、共有すると便利! -
第32回
sponsored
Slackの絵文字やアプリ連携で手軽に日程調整やアンケートを行う方法 -
第31回
sponsored
Slackワークスペースの配色テーマを変えて気持ちよく作業しよう -
第30回
sponsored
メールでのコミュニケーションを置き換える、顧客や取引先との「Slackコネクト」 -
第28回
ビジネス
Slackでビデオ/音声を簡易作成、共有する新機能「クリップ」はどう使えるか? -
第27回
sponsored
Twitterの企業アカウントとSlackを連携させて社内全体に情報共有する -
第26回
sponsored
Slackでは1アカウントあたり5人まで無料でゲストを招待できる - この連載の一覧へ


 お気に入り
お気に入り