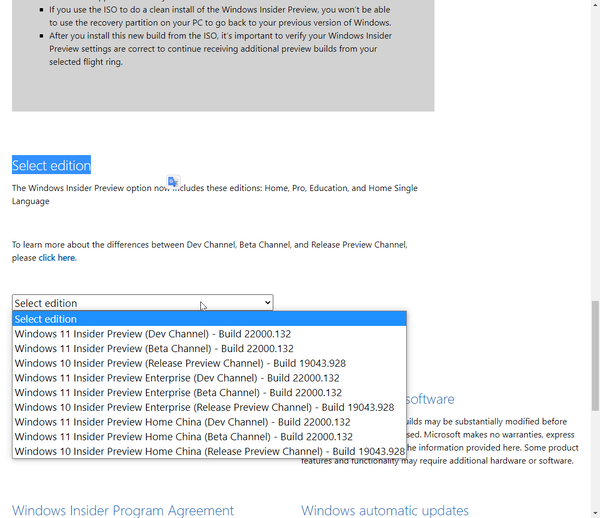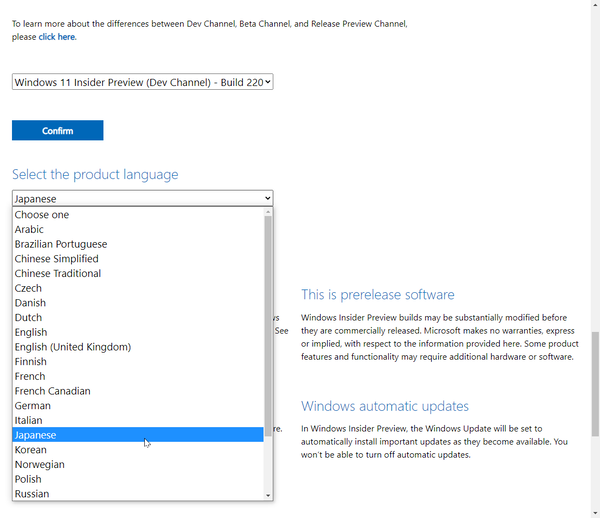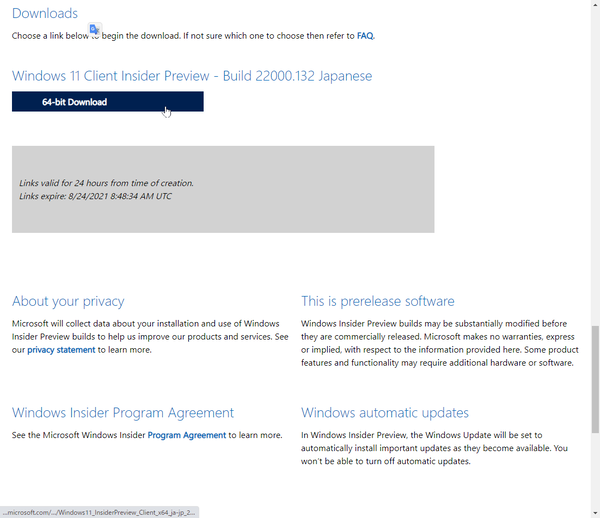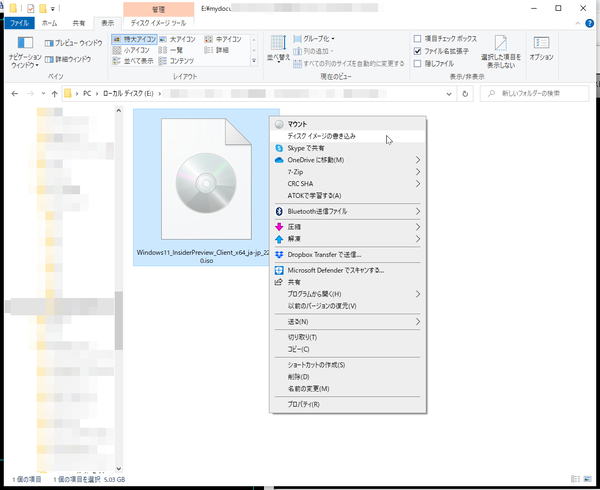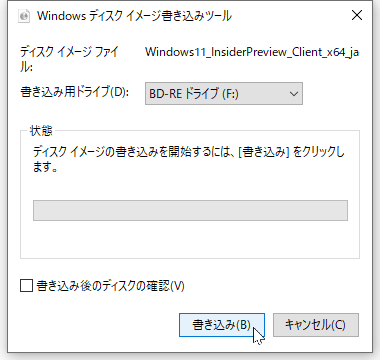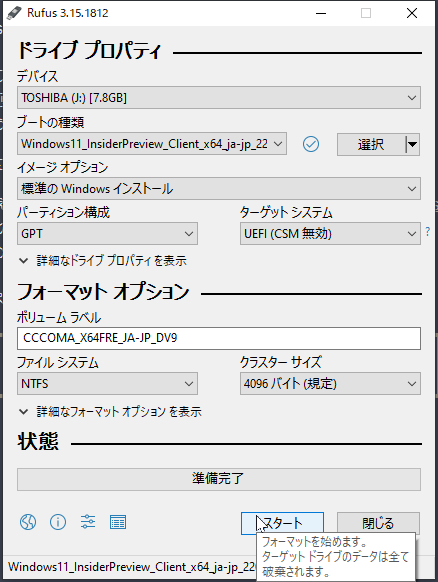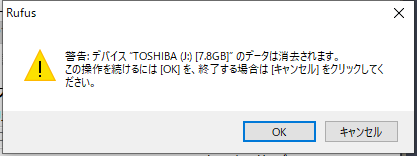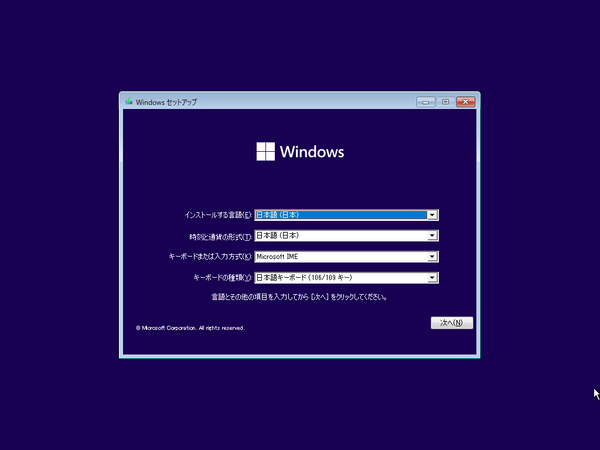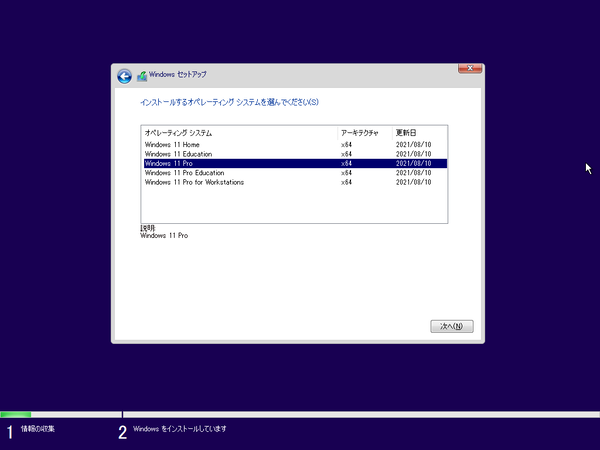Windows 11 Insider PreviewをDVDやUSBメモリからクリーンインストールする方法
2021年08月27日 12時00分更新
8月19日、Windows 11 Insider Preview(以下Windows 11)のISOファイルをダウンロードできるようになった。このファイルを利用すれば仮想OSソフトにマウントしてWindows 11をインストールできるほか、DVD-RやUSBメモリーで起動ディスクを作ることができる。
本連載の第2回目「開発版「Windows 11」をアップグレード&クリーンインストールする方法」でWindows 10の回復機能を利用してのクリーンインストール方法を紹介したが、今回はインストールディスクからインストールする方法となる。
まずは、マイクロソフトのダウンロードページを開き、下にスクロールしたら「Select edition」のプルダウンメニューからダウンロードしたいファイルを選択する。続けて言語のメニューから「Japanese」を選択し、ファイルをダウンロードする。
光学ドライブを搭載しているPCならDVD-R DLをセットして、エクスプローラーからISOファイルを右クリックし、「ディスクイメージの書き込み」を選択して書き込めば、Windows 11のインストールディスクを作成できる。64ビット版の日本語対応ISOファイルでサイズは5.03GBと大きいので、一般的なDVD-Rでは容量不足なので注意すること。
Windows 10の時は、USBメモリでインストールディスクを作成するツールが公開されていたのだが、今のところWindows 11では自分で作成する必要がある。今回は「Rufus(ルーファス)」というフリーソフトを使う方法を紹介しよう。
「Rufus」のウェブサイトを開き、「ダウンロード」から「Rufus 3.15」(8月23日現在)をダウンロードする。ファイルを実行するとメイン画面が開くので、USBメモリのデバイスとダウンロードしたファイルを選択し、「スタート」をクリックする。インストールディスクを作る際は、USBメモリーは初期化されるので注意しよう。
インストールディスクからPCを起動すると、Windows 10の時と同じインストール画面が開く。ウィザードに従って進めていこう。Insider Previewなので、HomeエディションでもProエディションでも選べるのがありがたい。インストールが進み、再起動するとWindows 11のUIでインストール画面が表示される。
ただし、このUSBメモリでPCを起動するには、セキュアブート機能を無効にする必要がある。セキュアブートを無効にする方法はPCのマニュアルを参照し、自己責任でチャレンジしよう。

この連載の記事
-
第72回
PC
Windows 11 Insider Preview、年内最後のアップデートが公開!新しい試みも登場 -
第71回
PC
知ってた!? Windows 11のネットワーク種類「パブリック」と「プライベート」の違い -
第70回
PC
Windows 11、実家のPCを遠隔地から手軽にメンテ「クイックアシスト」を使いこなす -
第69回
PC
Windows 11「かゆいところに手が届く」新機能をInsider Previewで公開 -
第68回
PC
マイクロソフト謹製「Windows 11高速化ツールのβ版」がリリースされている -
第67回
PC
「スマートアプリコントロールの設定」でWindows 11の守りがさらに強固に -
第66回
PC
Windows 11「Microsoft Teams」以外でも自動フレーム化などに対応 -
第65回
PC
Windows 11で「iCloudフォト」内の写真を直接表示が可能に -
第64回
PC
Windows 11でタスクバーを好みに合わせてサイズ変更する方法 -
第63回
PC
Windows 11の動作がおかしいとき「セーフモード」で起動する方法 -
第62回
PC
Windows 11最新Edgeブラウザーがバージョンアップ! 新機能3選 - この連載の一覧へ





 お気に入り
お気に入り