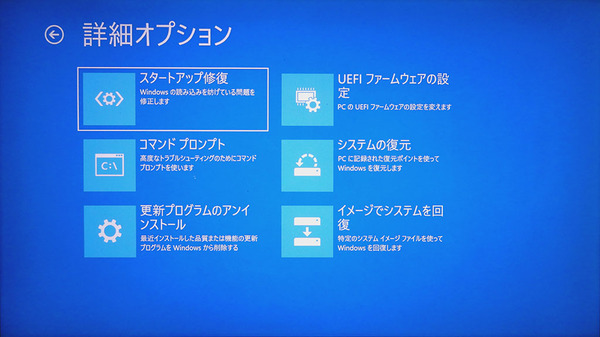Windowsが起動しない場合などに用いる回復環境、「Windows RE」はシステムの修復専用のWindowsだ。Windowsをベースに、基本的なコマンド(GUIを含む)だけが実行できるようになっている。これについては、Windows 10が登場したての頃、本連載で扱った。
●Windows 10のリカバリ用に用いられる簡易版Windows「Windows RE」の中身を見る
https://ascii.jp/elem/000/001/092/1092415/
基本的な部分はWindows 10 Ver.21H1でも変わらない。しかし、これからWindows 11のアップグレードなど、なにかとトラブルが起きやすいはず。ここで、Windows REの使い方をまとめておきたい。なお、基本的な仕組みなどについては、上の記事を参照していただきたい。
Windowsの調子が悪いといった、Windowsは起動するけどちゃんと動かない程度の「軽い」トラブルならWindows REではなく、「設定」→「更新とセキュリティ」→「トラブルシューティング」や「コントロールパネル」→「回復」→「システムの復元を開く」、「設定」→「更新とセキュリティ→回復」→「このPCを初期状態に戻す」などを利用する。Windows REを使う状況は、たとえばWindowsが起動しないので、Windows REを使って、Cドライブに残っているファイルをなんとか取り出したいという場合などだ。
実際にWindows REでPCを起動するには?
まだ、Windows 10が動作しているなら、Windows REは「設定」→「更新とセキュリティ」→「回復」→「PCの起動をカスタマイズする」→「今すぐ再起動」とすることで起動できる。
すでにWindows 10が起動しない状態なら、あらかじめ作成しておいたUSBメモリにインストールしたWindows REからの起動が可能だ。なお、Windows REのUSBメモリの作成時には、復元用のWindowsを保存できるため、メジャーバージョンアップなどのタイミングで作り直しておくのもいいだろう。もっとも、Cドライブの中身を確認す るといった程度なら復元させる必要もない。
PCに中身が消えてもいいUSBメモリを装着し、コントロールパネルの「回復」→「回復ドライブの作成」をクリックする。後はウィザードに従うだけで、USBメモリにWindows REが作成される。終わったら、どこかに保存しておこう。最近は、USB Type-Cのみのマシンもあるので、USBメモリの作成時にはコネクタに注意したい。トラブルになったときに限って、変換コネクタの類が見つからないのはありがちな話だ。変換アダプタは100円ショップでも売っているので、多めに購入しておくか、Windows REを入れたUSBメモリに付けっぱなしにしておくぐらいの対策をしておきたい。
続いては、USBメモリからPCを起動する方法。メーカーによっては若干の違いがあるが、Windows 10以降のハードウェアでは、UEFI(BIOS)が標準なので、USBメモリからの起動は、UEFI設定画面ではなく、「ブートメニュー」を使うのが一般的。
ブートメニューは電源オン時にメーカーロゴが出るあたりまでF12などを連打するのが標準的だが、このときに押すキーは、過去からの慣習的な問題で違いがある。大抵は起動時に小さく表示されたり、マニュアルに記載がある。また、キーボードと一体になっていないタブレットなどでは、オフの状態から音量ボタンを押しながら電源ボタンを押し、メーカーロゴが出るあたりまで音量ボタンを押し続けるという手順をMicrosoft側で推奨している。新しいPCを購入したら、一度くらいはWindows REを入れたUSBメモリを作成したうえで、起動を試しておくと、いざというときに慌てなくて済むだろう。
Windows REメニューでは何ができるのか
青地に大きなアイコンが並ぶ画面に入ったらWindows REが起動している(記事冒頭の画面)。ただし、Windowsには、bootim.exeというコレによく似たメニュー画面があるので注意が必要。ここで「トラブルシューティング」を選択する。Windowsが起動しない場合で、Windowsブートマネージャーがエラーを表示する場合には、ここにある「スタートアップ修復」を選択する。コマンドプロンプトを使ってコマンドから修復することも可能ではあるが、かなり面倒なのとWindowsの起動メカニズムを理解していないとコマンドを使うことも困難である。
Windowsが起動しないものの、ハードウェア故障ではないという確信がある場合は、ここにある「システムの修復」を使ってみるのもいいだろう。また、Windows Updateが原因で起動できなくなる場合、「更新プログラムのアンインストール」を使う場合があるが、これを利用する前に、一度Microsoftからの情報を待ったほうがいいだろう。Windows Update関連でのトラブルは、以下のURLから該当のバージョンの「既知の問題」を開く(https://docs.microsoft.com/ja-jp/windows/release-health/)。

この連載の記事
-
第463回
PC
Windows Terminal Preview版でSixelグラフィックスを実際に表示させてみる -
第462回
PC
Windows Terminal Preview版でSixelグラフィックスを扱う -
第461回
PC
Copilot+ PCを買ってみたが、「今焦って買う必要はない」のかもしれない -
第460回
PC
Windowsでsftpを使う -
第459回
PC
WSL 2.4.4ではtar形式でのディストリビューションが配布でき、企業での利用が容易になってきた -
第458回
PC
Windows上でhostsファイルを活用する -
第457回
PC
IPv6アドレスは先頭を見ればどんな種類かわかる -
第456回
PC
あらためてIPv6基本のキ -
第455回
PC
Windowsで現在どのネットワークアダプタがインターネット接続に使われているかを調べる方法 -
第454回
PC
Windows 11 24H2では「デバイスの暗号化」の条件が変わり、より多くのPCでドライブが暗号化される -
第453回
PC
Windows 11 24H2の配布開始後もすぐにはやってこない Windows UpdateとSafeguard Holds - この連載の一覧へ