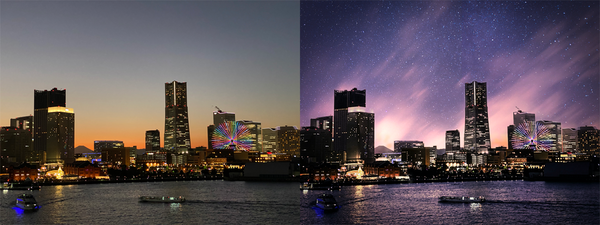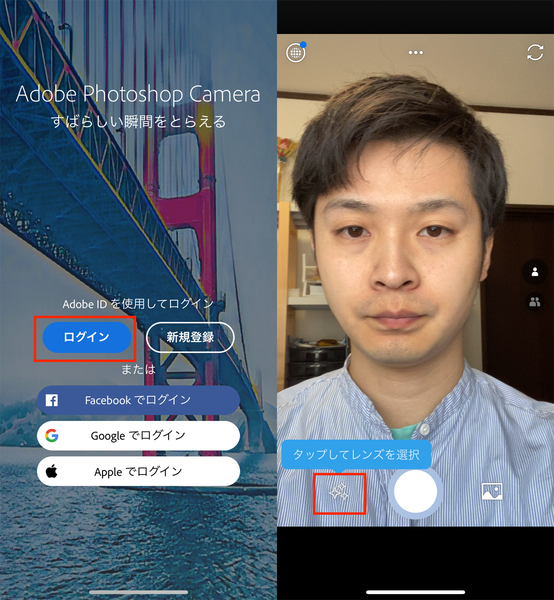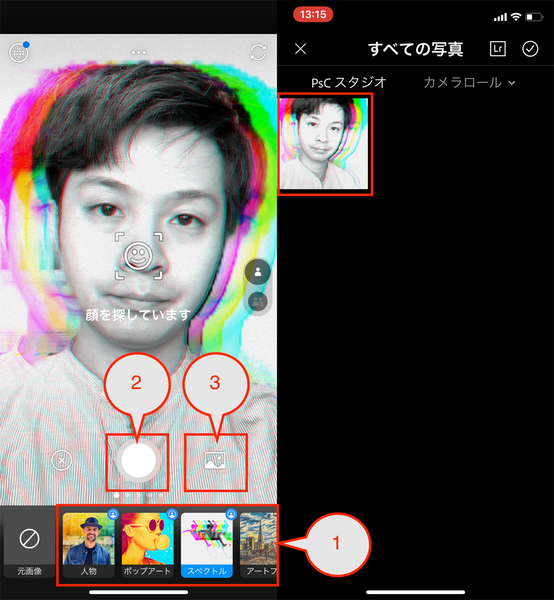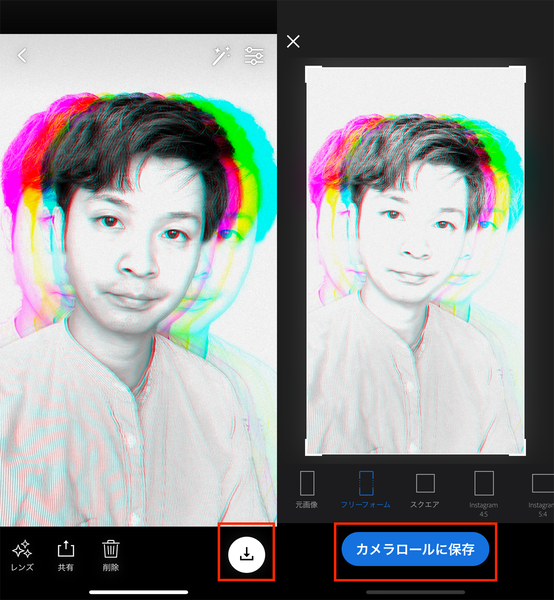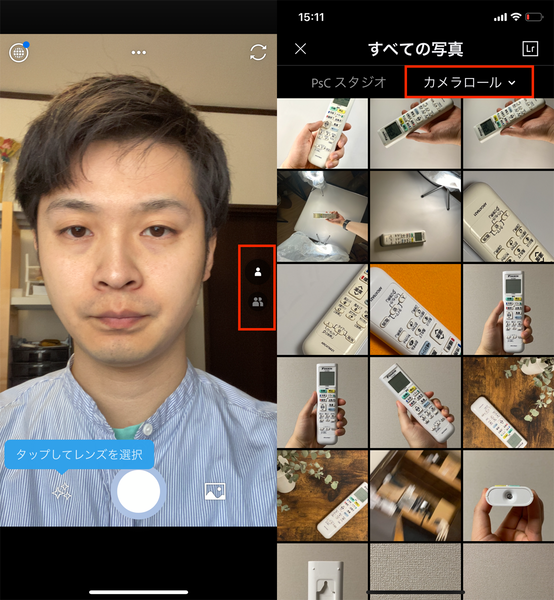Adobeは6月10日、スマートフォン向けのアプリ「Photoshop Camera」をリリースしました。同アプリは無料で利用でき、「レンズ」と呼ばれるエフェクトを選択することで、多彩な加工を素早くできるのが特徴です。アドビのAI技術プラットフォーム「Adobe Sensei」を生かした自動合成機能を活用している点で、数ある加工アプリとは一線を画す存在とも言えます。本稿では具体的な操作方法と共に、同アプリの概要を紹介していきます。
Photoshop Cameraは、昨年11月にロサンゼルスで開催されたカンファレンス「Adobe MAX 2019」で発表された新しいモバイル向けのアプリです。発表後にクローズドのベータ版テストは実施されてはいましたが、6月10日に一般向けの正式提供を迎えました。
同社の調べによれば、2018年以降にスマートフォンで撮影された写真は1.2兆枚を超えており、いわゆる「Z世代」(1990年後半~2000年生まれを指す言葉)のユーザーの56%が、SNSアプリなどを用いて写真をシェアする前に加工施しているといいます。同アプリは、こうした背景をもとに、より多くのユーザーが楽しめるように設計されました。そのため「Photoshop」シリーズの名を関してはいるものの、専門的な知識を必要とするプロ向けの加工アプリではなく、利用するまでの敷居も低めです。
基本操作手順を確認しよう
それでは早速、基本的な操作手順を確認していきましょう。Photoshop Cameraアプリを起動すると、初回はログイン操作を求められます。今回検証したiOS版アプリでは、Adobeアカウントでのログインのほか、「Facebookでログイン」「Googleでログイン」「Appleでログイン」の選択も表示されました。
ログインが完了すると、カメラ画面が表示されます。基本操作は下部のアイコンで可能。中央下部にはシャッターボタンが配置され、その左には「レンズ」、右側には撮影したライブラリを表示するアイコンがあります。
左下のアイコンをタップすると、画面下部に「レンズ」の一覧が表示されます。上記の画面では、インカメラで人物を写しているので、人物撮影に適した「レンズ」がレコメンドされています。サムネイルの右肩に人のアイコンが表示されているので、これを確認しながら選択。画面上ではリアルタイムにエフェクトが反映されます。そして、シャッターボタンをタップすれば撮影されます。
しかし、撮影を行っても、画像はすぐ端末に保存されるわけではありません。シャッターボタン右にあるアイコンをタップして、ライブラリ画面を開きましょう。「PsCスタジオ」のタブに、撮影した写真が保存されているので、これをタップします。
すると、写真の編集画面が表示されます。ここで右下の「↓」アイコンをタップすると、トリミング画面が表示されるので、縦横の比率を選択して「カメラロールに保存」をタップ。これで端末内に保存されます。なお、「↓」ではなく「共有」をタップした場合も、トリミング操作を経て、ほかのアプリに出力できるようになっています。Adobe系のアプリでは「Lightroom」と「Photoshop Express」に連携可能です。
なお、2点補足しておくと、対応機種のiPhoneでは撮影時に複数のカメラを切り替えが可能です。また、すでに撮影済みの写真に対して加工を施したい場合には、ライブラリ画面の「カメラロール」タブから写真を選択すれば編集画面に表示できます。