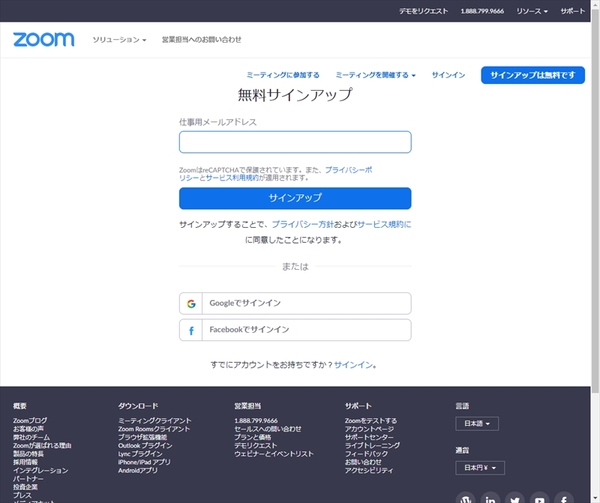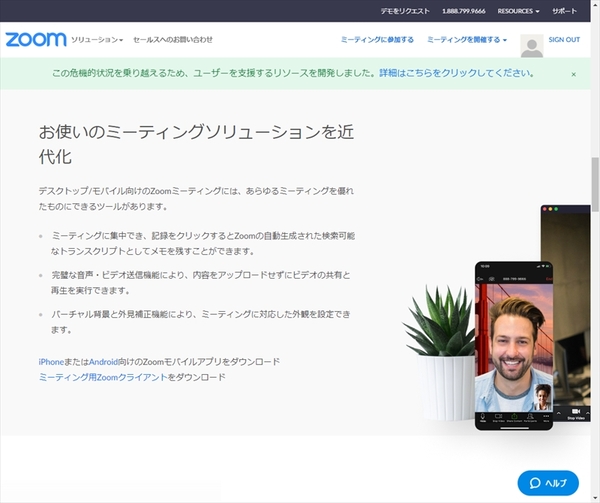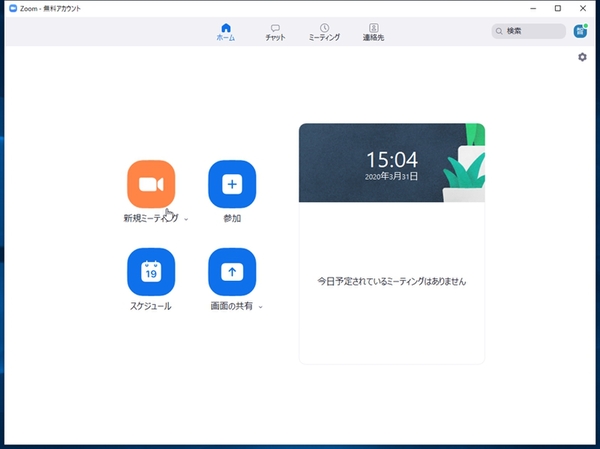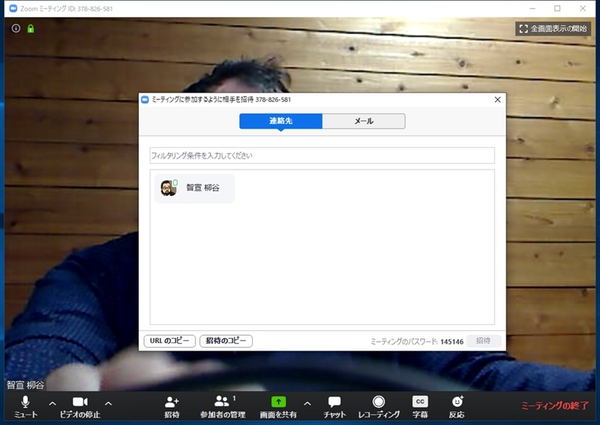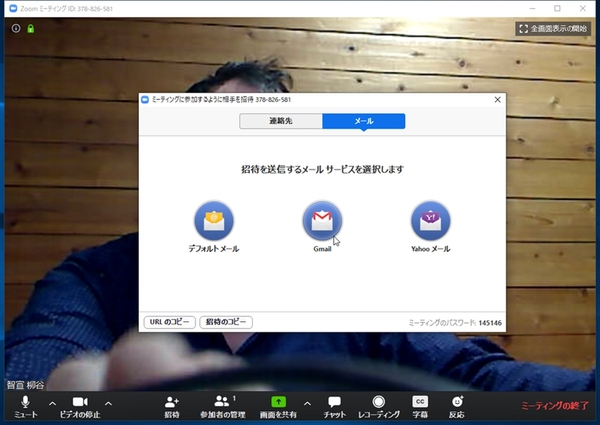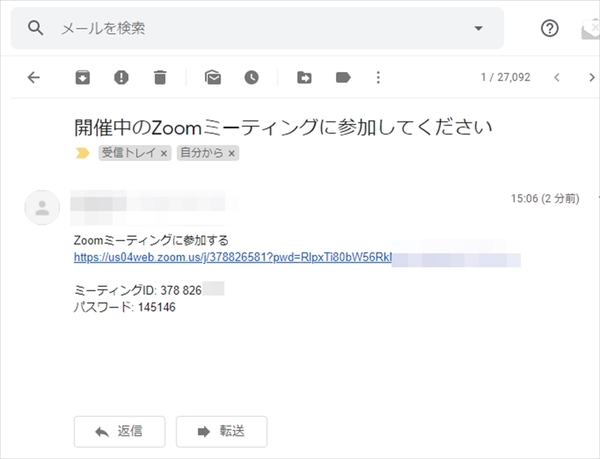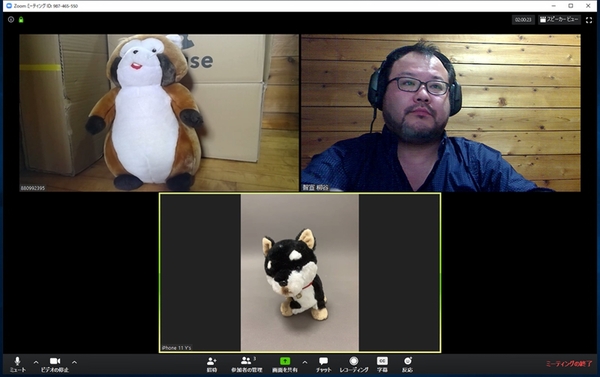対面での対人コミュニケーションができない!
そんなときはZoomで会議をしよう
新型コロナウイルスの感染を防ぐべく、テレワークが激増している。同僚や取引先と対面で打ち合わせなどができないので、コミュニケーションにはなんらかのツールを活用する必要性に迫られている。そんな中、注目されているのがビデオ会議システムだ。複数人数でお互いの顔を見ながら会話できるので、会議にも利用できる。
ビデオ会議システムと言えば、ものすごく高価なイメージだが、ウェブ会議サービスの「Zoom」なら無料でも利用できる。早速、主催者はアカウントを作成してみよう。
Zoomのトップページ(https://zoom.us/jp-jp/meetings.html)から「サインアップは無料です」をクリックして、メールアドレスを登録するか、GoogleもしくはFacebookアカウントでサインインする。まずは、無料のBasicプランのままでいいだろう。続けて、同じページからPC向けのクライアントソフトやiPhone、Android向けのモバイルアプリをダウンロードし、サインインする。これで、ビデオ会議を主催する準備は完了。ちなみに、参加する側はアカウントを取得する必要はない。
機材はノートPCやスマホに搭載されているカメラとマイクでOK。デスクトップPCの場合は、ウェブカメラが必要になるが、量販店などで1000円から販売されている。この手軽さも、Zoomの特徴だ。
早速会議を開催して見よう。「Zoom」を起動したら「新規ミーティング」をクリック。自分が写っている画面が開いたら、「招待」をクリックして、参加者を呼ぶ。「メール」タブからメールを送ってもいいし、「招待のコピー」をクリックして、SlackやChatworkといったビジネスチャットにペーストして招待してもいい。
相手は、URLをクリックするだけで参加できる。初回参加時は、Zoomアプリのインストールが必要だが、インストール済みならそのまま会議画面が表示される。Zoomへのサインインなどは不要だ。
これでもう話し始められる。1対1のミーティングなら時間無制限でコミュニケーションできる。無料プランの場合、3人以上なら40分までという制限がある。ちなみに、最大参加人数はなんと100人。

この連載の記事
-
第342回
トピックス
低解像度の古い写真を高画素化するAI「Topaz Gigapixel AI」で印刷品質にするワザ -
第341回
iPhone
iOS 16で変わった時計のフォントは変更可!? ロック画面を思いっきりカスタマイズしよう -
第340回
スマホ
バッテリー消耗問題が解決したiOS 15.4の新機能をチェックする -
第339回
スマホ
新顔のスマートリモコン「Nature Remo mini 2」で家中の家電をスマホでオンオフするワザ -
第338回
iPhone
格段に進化したiOS 15! イチオシの新機能10を一挙紹介 -
第337回
トピックス
標準機能が充実しているVivaldiブラウザーに乗り換えればウェブ閲覧が超快適になる -
第336回
トピックス
3000円以下で手に入る防水防塵ナイトビジョン対応の高性能監視カメラ活用術 -
第335回
iPhone
スマートトラッカーの決定版「AirTag」を活用して探し物を即見つけるワザ -
第334回
トピックス
今年ブレイクの予感!? ありとあらゆる情報を一元管理するサービス「Notion」がイチオシのワケ -
第333回
トピックス
もっと便利に活用しよう! Googleスプレッドシート使いこなしテクニック 7選 -
第332回
トピックス
Windows 10標準ブラウザー「Edge」がChromeの機能を使えるようになっているの知ってた? - この連載の一覧へ





 お気に入り
お気に入り