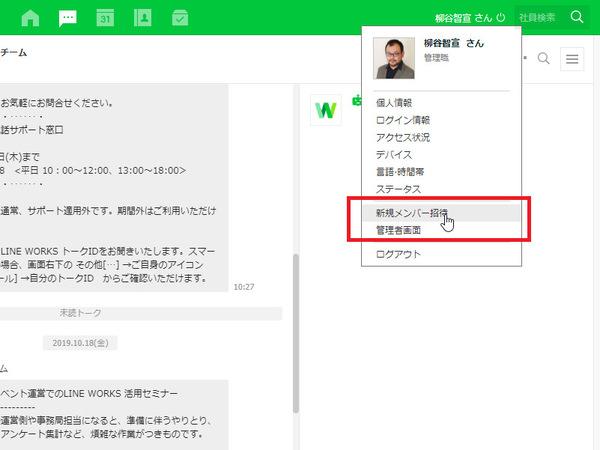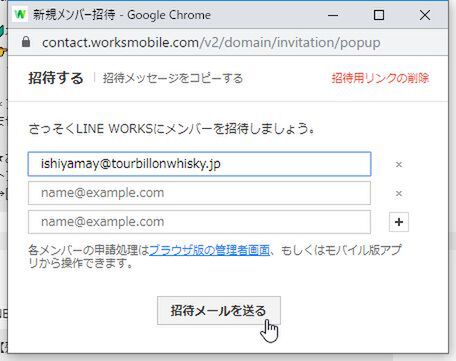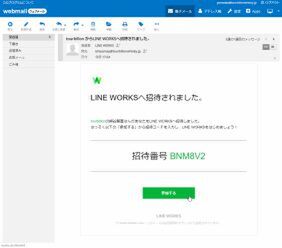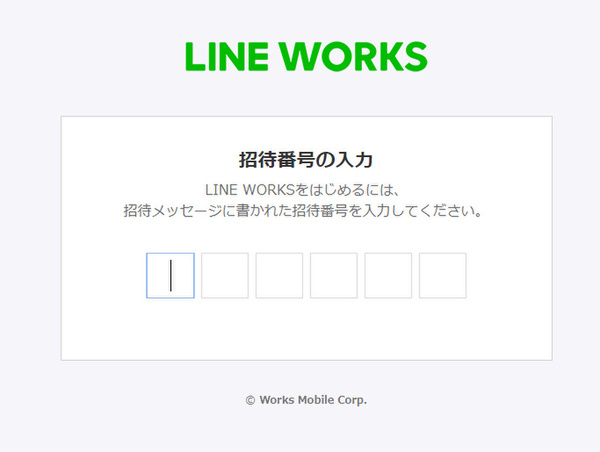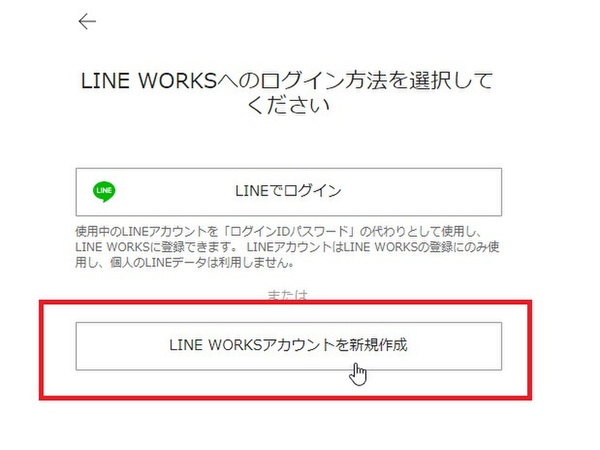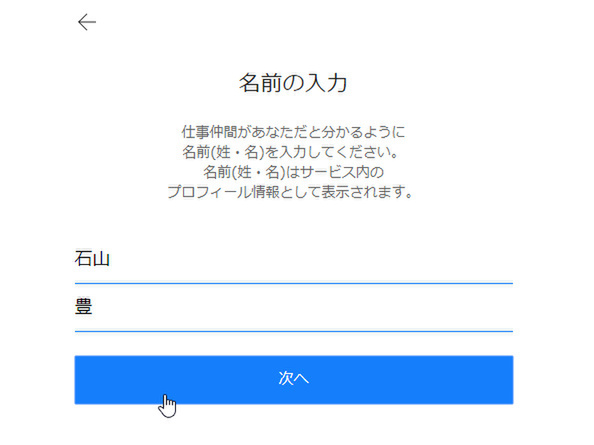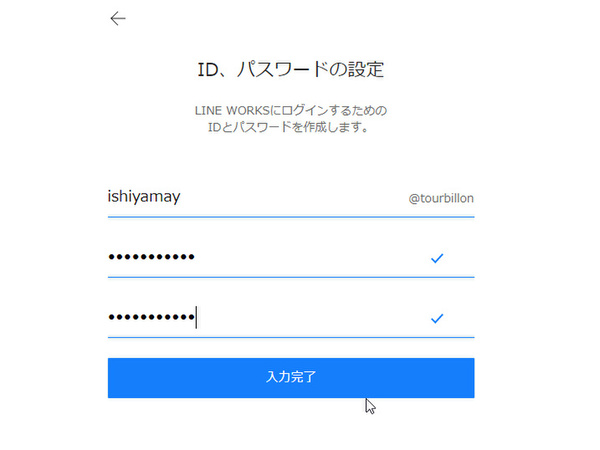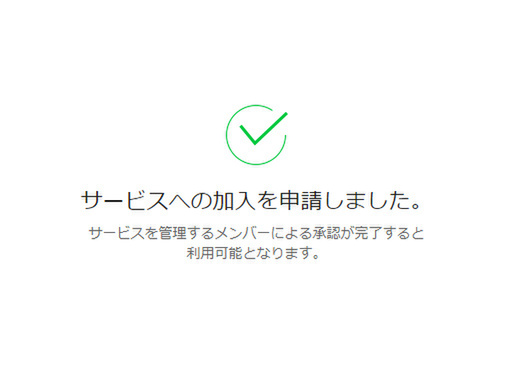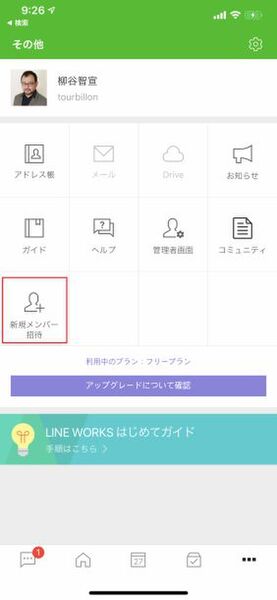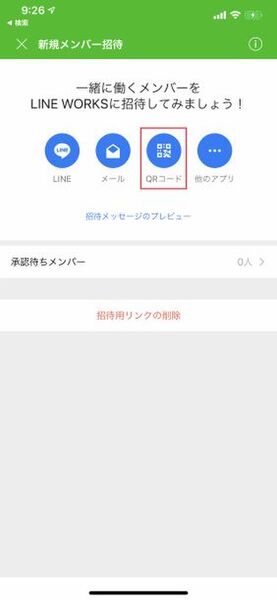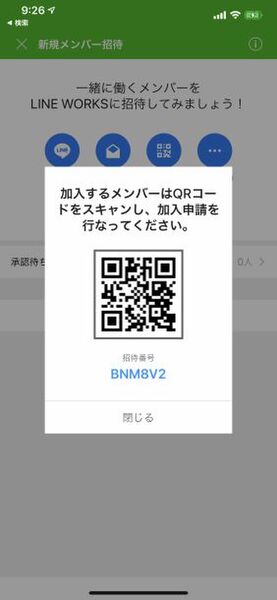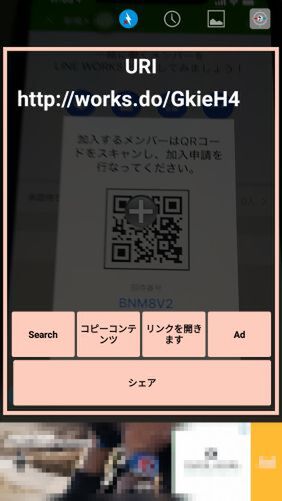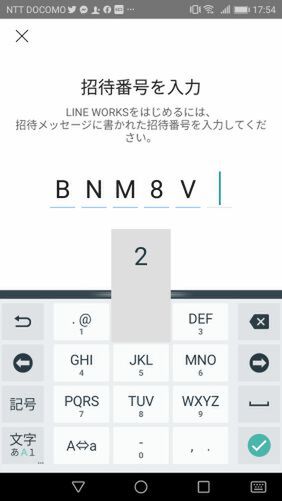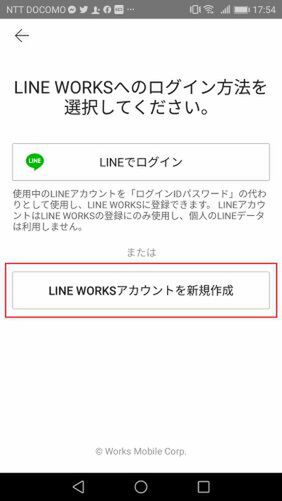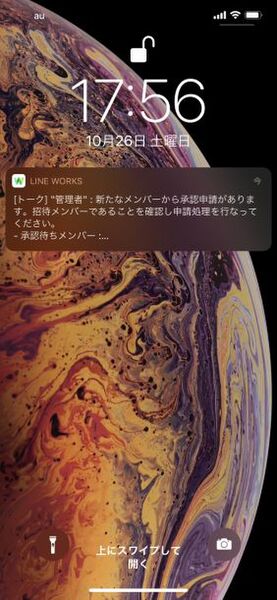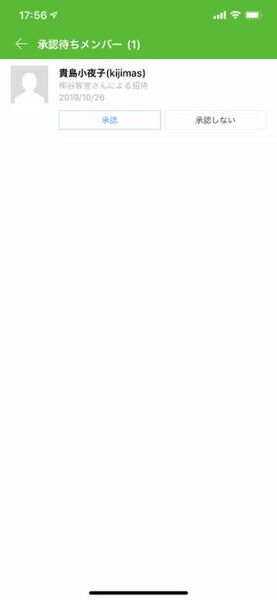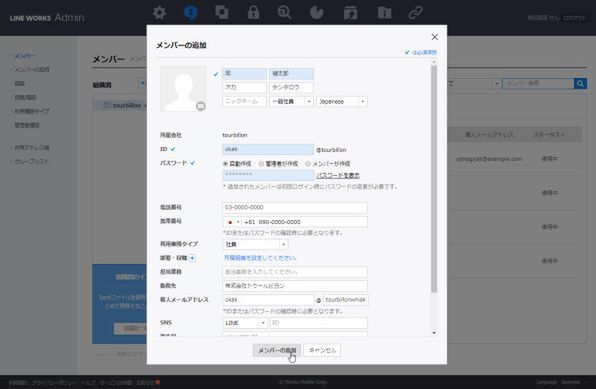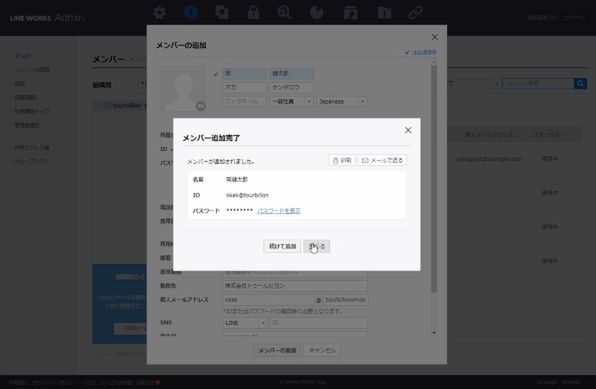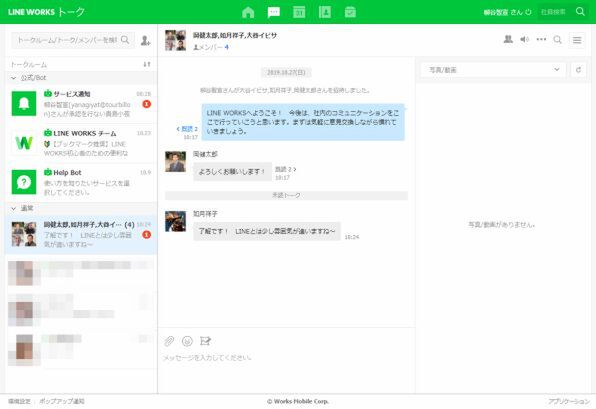仕事で使えるビジネス版LINEである「LINE WORKS」(ワークスモバイルジャパン)の連載では、アカウント作成の基本からビジネスシーンでの活用術、便利なTipsなどを紹介していく予定。第3回は、作成したワークスグループに社員やアルバイトを招待して、トークを始めてみよう。

PC版の画面からメンバーを招待する
前回は、ワークスグループというLINE WORKSの新規アカウントを作成した。LINE WORKSのワークスグループを作成したら、続いて従業員を招待しよう。いきなり、全社員を招待するのではなく、管理者ユーザーと同じ部署など、近い人たちを数人招待するとよいだろう。まずは、スモールスタートで使い始めることが重要なのだ。
LINE WORKSでメンバーを増やすにはアカウント作成をメンバーにゆだねる「招待」と、管理者が設定したID/パスワードを配布する「管理者画面からのメンバー追加」の2つのパターンがある。 小規模な組織で手軽なコミュニケーションをしたいから、とりあえず導入してみたいという感じならメールやQRコード、LINEなどを利用して招待するのが簡単だ。
まずは、招待用のURLと招待番号を送り、利用者にアクセスしてもらい、承認依頼をしてもらう。PCのブラウザで操作するなら、右上の自分の名前部分をタップし、メニューから「新規メンバー招待」をクリックする。
新規メンバー招待の画面が開くので、招待したい相手のメールアドレスを入力しよう。複数人のメールアドレスを登録できるので、まとめて招待可能。4人以上入力する際は、入力欄の右にある「+」をクリックすればいい。メールアドレスを入力したら「招待メールを送る」をクリックしよう。
繰り返しになるが、とりあえずは密にコミュニケーションを取っている、身近な人を数人登録することをお勧めする。まずは、管理者自身もLINE WORKSの操作に慣れたほうがスムーズだ。
登録した相手に招待メールが届くので、受け取った人は「参加する」をクリックする。「参加する」をクリックすると、ブラウザでLINE WORKSのページが開くので、招待番号を入力する。その際、記載されている招待番号をコピーしておき、入力画面にペーストすると手間が省ける。
招待番号が認証されると、LINE WORKSへのログイン方法を選択する画面が出るので、LINE WORKSの新規アカウントを作成する。その後、自分の名前やID、パスワードを入力して、「入力完了」をクリックする。その際、名前は本名の漢字を利用するように伝えておいてもいいだろう。ローマ字やニックネームで登録してしまうと、誰だかわかりにくくなってしまうかもしれないためだ。また、管理者以外の招待されたメンバーは、@以降のワークスグループ名は変更できない。
QRコードでもLINE WORKSに招待できる
従業員全員にメールアドレスを配布していない、という企業もあるだろう。そんな時はQRコードを利用すればよい。LINE WORKSのスマホアプリを起動し、「・・・」(その他)メニューから「新規メンバー招待」をタップする。招待メッセージを送る方法を選べるので、「QRコード」をタップ。すると、QRコードと招待番号が表示される。
この画面を、招待したいユーザーにQRコードリーダーアプリで読み取ってもらい、リンクを開くと、アカウントの登録画面にアクセスできる。表示されている招待番号を入力すれば、LINE WORKSへのログイン方法を選択できる。ここから先は、通常の登録手順と同じで、LINE WORKSのアカウントを新規で作成してもらおう。
なお、招待方法の選択画面でメールやLINEを選択すると、招待リンクと招待番号が記載された送信画面が開くので、招待したい相手を選択して送ればよい。リンクを開いた時の操作はすべて同じだ。
承認が申請されると管理者に通知が届く。「承認待ちメンバー」を開き、「承認」をタップすれば、ユーザーとして登録され、LINE WORKSを使えるようになる。
管理者が手動でメンバーを追加したい場合
管理者が手動でメンバーを追加することもできる。メールやLINEでの「招待」だとメンバー側にアカウントの登録作業を委ねることになるが、管理者画面を使えばIDや氏名登録をあらかじめ管理者が設定し、メンバーは与えられたIDでログインするだけで使い始められる。組織で最初からルールを作って運用していくつもりなら、最初からこの方法でのメンバー追加を試すことをおすすめする。部署や店舗を分けてユーザーをグループ化したいとか、セキュリティ対策としてLINE WORKSを導入する場合に利用しよう。
まずは、管理者ユーザーが、LINE WORKSのホームページから「管理者画面」をタップしてログインする。管理画面が開いたら、上部メニューから「メンバー」アイコンをタップ。左側のメニューから「メンバー」を開き、「メンバーを個別追加」をクリックする。
メンバーの追加画面が開くので、名前とID、初期パスワードを入力しよう。他は任意の項目なので、無理に入力しなくてもいい。メンバーを作成したら、IDとパスワードを伝えて、アクセスしてもらおう。初回ログイン時に、ユーザーは自分のパスワードを付け直して、使い始めるという流れになっている。
トークでメンバーにあいさつしてみよう
LINE同様、LINE WORKSではチャットを「トーク」と呼ぶ。ユーザーを登録したら、早速あいさつをしてみよう。左上の「トークルーム/トーク/メンバーを検索」をクリックして、参加して欲しいユーザーを選択し、「招待」をクリックするだけでOK。トークルームが作成されるので、メッセージを投稿してみよう。参加ユーザーに通知が行き、返信がもらえれば成功だ。
これで、LINE WORKSを社内で使う準備が最低限整った。次回はトーク機能について紹介する。

この連載の記事
-
第153回
sponsored
ファイルのリアルタイム共同編集ができる「Drive Plusオプション」が便利 -
第152回
sponsored
スタンプ総選挙 2025の投票受付開始! 5周年記念で岡村優太さんとくまみねさんのイラストが復刻 -
第151回
sponsored
2024年に最も読まれた記事5選! 大注目は今年登場予定の「LINE WORKSラジャー」についての記事! -
第150回
sponsored
災害への備えにLINE WORKS。ためになる3つの活用事例を紹介 -
第149回
sponsored
年明けに増える中途採用者も、「LINE」ライクな「LINE WORKS」なら迷わず使える -
第148回
sponsored
新入社員の入社や人事異動があったら忘れずに! アドレス帳の更新方法をおさらいしよう -
第147回
sponsored
痒い所に手が届く機能を追加! LINE WORKS v4.1 メジャーアップデートリリース -
第146回
sponsored
11月から始まったフリーランス新法に、LINE WORKSのテンプレート機能で手軽に対応! -
第145回
sponsored
LINE WORKSで安全&手軽に休業/休職中の従業員と連絡を取る -
第144回
sponsored
LINE WORKSのカレンダーとタスク機能で共同作業を滞りなく進めよう -
第143回
sponsored
LINE WORKSなら母国語が違う人とも円滑にコミュニケーションが取れる - この連載の一覧へ