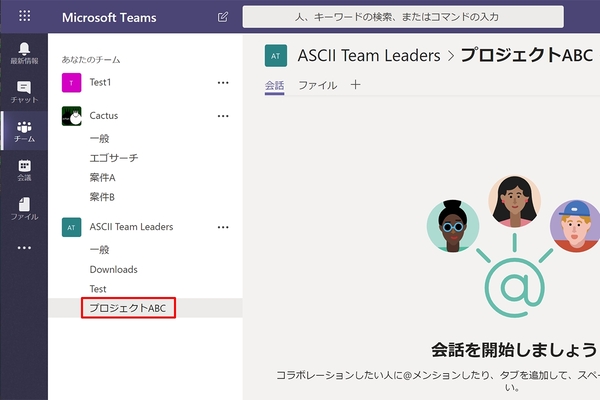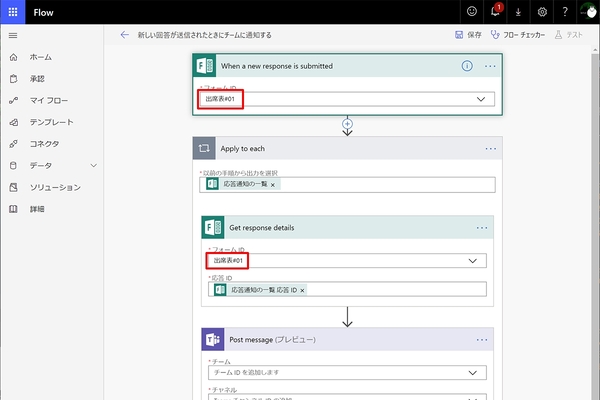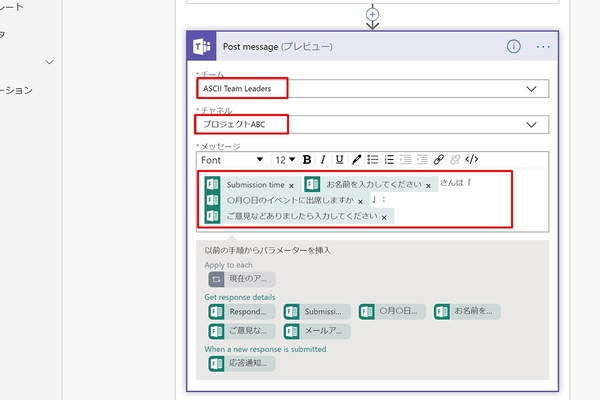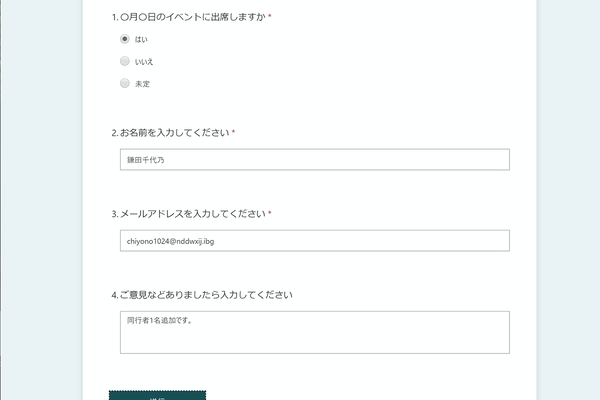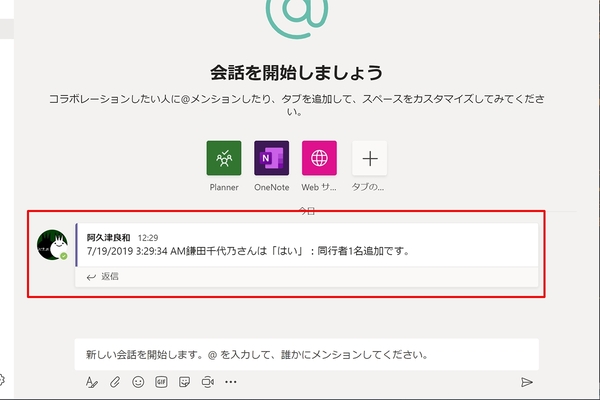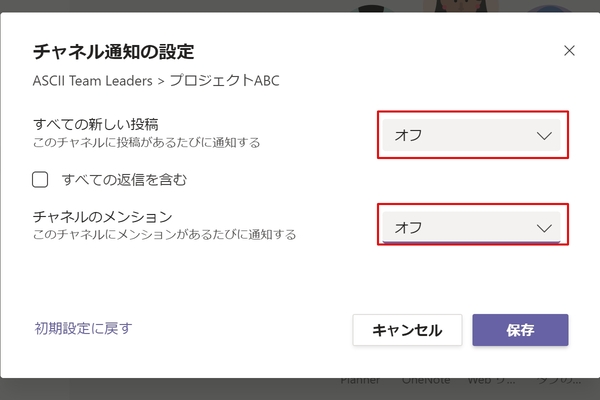仕事に差がつく!阿久津良和「Office 365のスゴ技」 第77回
Formsへ回答があったらTeamsへ通知
Microsoft FormsとTeamsを連携する
2019年08月14日 08時00分更新
本連載は、マイクロソフトのSaaS型デスクトップ&Webアプリケーション「Office 365」について、仕事の生産性を高める便利機能や新機能、チームコラボレーションを促進する使い方などのTipsを紹介する。

Office 365を使いこなして仕事を早く終わらせたい皆様にお届けする本連載。今回はMicrosoft FormsとMicrosoft Teamsの連携に注目する。
Formsの回答をTeamsに投稿する
最近、知人が務める企業がMicrosoft Formsを使い始めた。以前は発表会など案内返信にメールを使っていた同社だが、フォーム入力に切り替えたという。話を聞いたところ、以前の記事を参考にしたとのお言葉をいただいた。そこでMicrosoft Flowを使ってさらに時間短縮できないか、テンプレートを徒然と試してみたが、どうもピンと来ない。たとえば「Create a file in OneDrive (Business) on Microsoft Forms submission」はフォーム内容をテキストファイルに出力するものだが、ファイルを上書きしてしまうため、集計という文脈では意味がない。「Microsoft Formsの回答をExcel Online(Business)スプレッドシートで追跡する」は比較的便利だったが、最終結果をMicrosoft Formsからエクスポートすればよいため、Microsoft Flowで回す必然性は乏しい。
このように試した結果たどり着いたテンプレートが「新しい回答が送信されたときにチームに通知するである。文字どおりMicrosoft Formsの回答が発生すると、Microsoft Teamsで指定したチャネルに投稿するというものだ。
これなら回答数の大まかな確認もできるため、「〇〇氏から回答がない」「イベント開催数日前なのに集客が少ない」といった場面にも対応できるだろう。ただし、投稿時の通知が有効になっていると、メンションや重要なメッセージと混合して分かりにくくなってしまう。そこで今回作成したチャネルの通知のみオフにすると使いやすくなる。

この連載の記事
-
第100回
Team Leaders
Office 365の更新チャネル名が“また”変更へ -
第99回
Team Leaders
今さら聞けないMicrosoft Teamsの便利な機能 -
第98回
Team Leaders
進化するMicrosoft Teams――2020年4月に追加された新機能を紹介 -
第97回
Team Leaders
SlackからTeamsを呼び出すアドオン、Teamsのカスタム背景画像を試す -
第96回
Team Leaders
WSLでWord文書ファイルをテキスト化する -
第95回
Team Leaders
中堅中小企業向けOffice 365もMicrosoft 365へ -
第94回
Team Leaders
共有メールボックスでOutlookのメール容量を2倍に -
第93回
Team Leaders
見送られたMicrosoft SearchでのBingの強制利用 -
第92回
Team Leaders
外部との仕事がはかどるOneDrive for Businessの「ファイル要求」 -
第91回
Team Leaders
Office 365でシンプルなタイトルバーを復活させる -
第90回
Team Leaders
Excelの新自動化ソリューション「Office Scripts」プレビュー版が登場 - この連載の一覧へ
 お気に入り
お気に入り