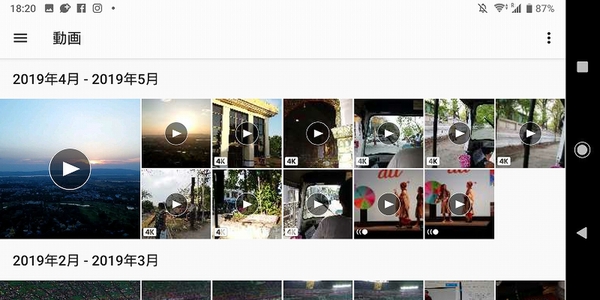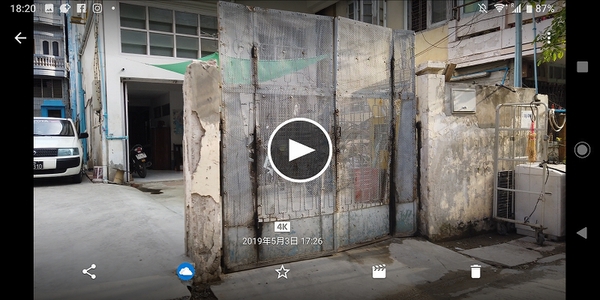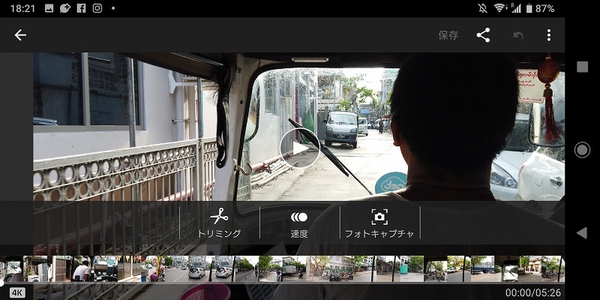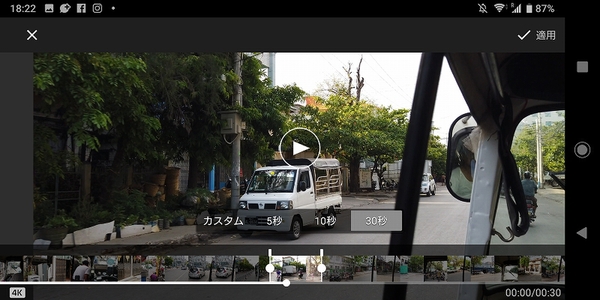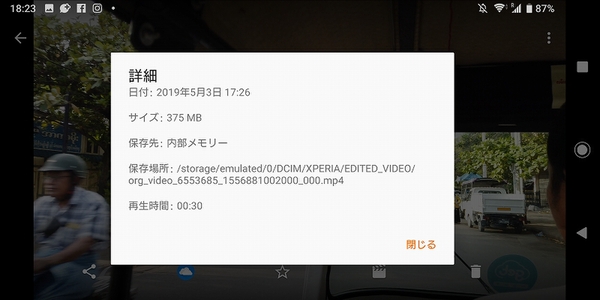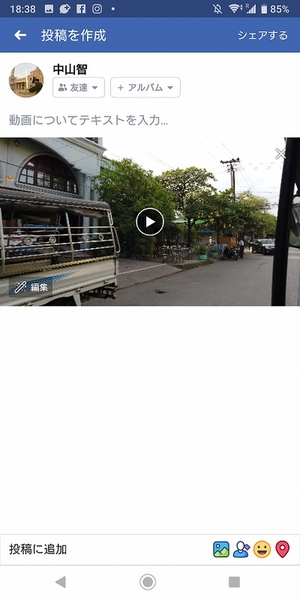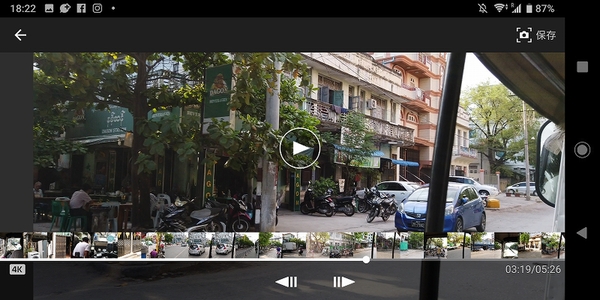前回、「Xperia XZ3」(ソフトバンク版)と「Osmo Pocket」を連携させた動画撮影をレポートをしました。Osmo Pocketで撮影した動画はジンバルの効果もあって非常に滑らか。さすがにこれだけの動画はXperia XZ3単体では撮影できません。とはいえ、最高画質だと4K動画となるため、データサイズは大きく長時間撮影すると、気軽にはモバイル通信からSNSなどへアップするのは厳しい。
そこでOsmo Pocketで撮影した動画をXperia XZ3へと転送し、SNSなどへアップしやすいようにトリミングしてみました。まずはアルバムアプリから編集したい動画を選択し、編集アイコンをタップします。
標準の動画編集機能は「トリミング」と「速度」、「フォトキャプチャ」の3つが利用可能です。動画を短くカットしたい場合は「トリミング」をタップ。長さは「5秒」「10秒」、「30秒」と「カスタム」の3つが選択できます。長さを指定すると、画面下部のタイムラインにその長さのフレームができるので、あとはフレームを動かしてどの部分をカットするか決めます。
トリミングが終わったら保存すれば作業完了です。ちなみにOsmo Pocketの4K撮影動画を30秒トリミングしてみたところ、約375MBでした。自分の通信環境にあわせて長さを調整してみましょう。
トリミング以外にも、動画編集機能で意外と使えるのが「フォトキャプチャ」です。これは動画内の指定したシーンを写真として保存する機能。動画編集から「フォトキャプチャ」を選択し、画面下部のタイムラインにあるスライダーを操作して、写真にしたいシーンを表示します。あとは「保存」をタップすればOK。
旅先などでは動画撮影と写真撮影を同時にこなすのはとても難しいので、このフォトキャプチャ機能を覚えておくと、とりあえず動画を撮影して、あとで写真として切り出せばいいので便利ですね。
※Xperia XZ3(ソフトバンク版)/Android 9で検証しました。

この連載の記事
-
第22回
デジタル
音楽を聴くためにXperia XZ3を車内にセットしたら思いのほか便利 -
第21回
デジタル
Xperia XZ3にPremiere Clipをインストールして動画編集 -
第19回
デジタル
Xperia XZ3とOsmo Pocketを組み合わせて使ってみた -
第18回
デジタル
Xperia XZ3で撮影した写真を編集する -
第17回
デジタル
Xperia XZ3のアンビエント表示が音楽再生時に便利 -
第16回
デジタル
ソニーの発表会でXperia 1とXperia XZ3と比べた -
第15回
デジタル
現状、海外ではWi-Fi運用をしているXperia XZ3 -
第14回
デジタル
7000円のノイキャンイヤホンをXperia XZ3で使った -
第13回
デジタル
Xperia XZ3の日本語入力を自分なりに最適化してみる -
第12回
デジタル
Xperia XZ3のケースをTPU素材のソフトケースに変更した - この連載の一覧へ