Macを使用中に時刻を知りたくなったら、右上に表示された時計を確認すると思います。この時計表示、実はカスタマイズできます。今回はディプレイの時計表示を変更する方法を紹介します。
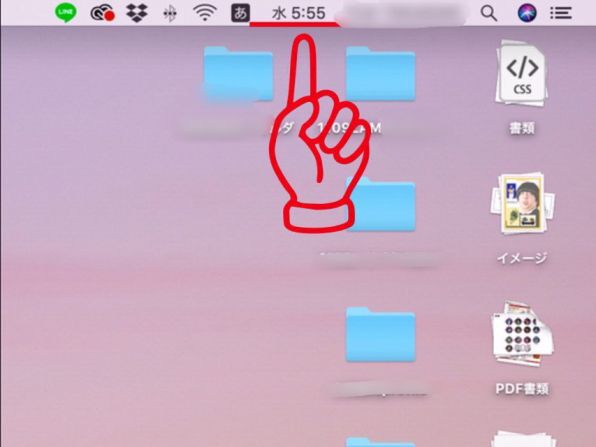
ディスプレイの時計
設定画面を開く
画面左上の「アップルマーク」→「環境設定」をクリック。
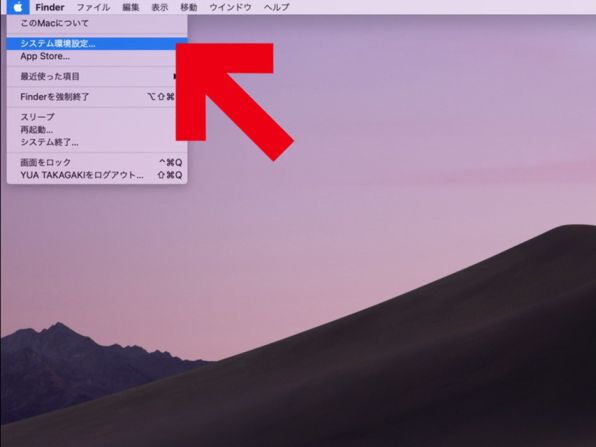
「日付と時刻」をクリック。
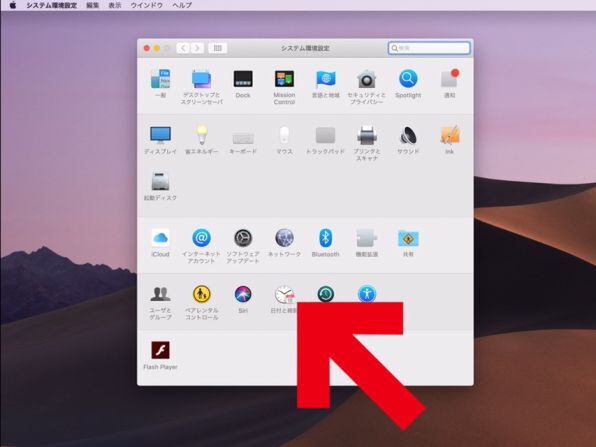
「日付と時刻」の設定ウィンドウが表示されました。
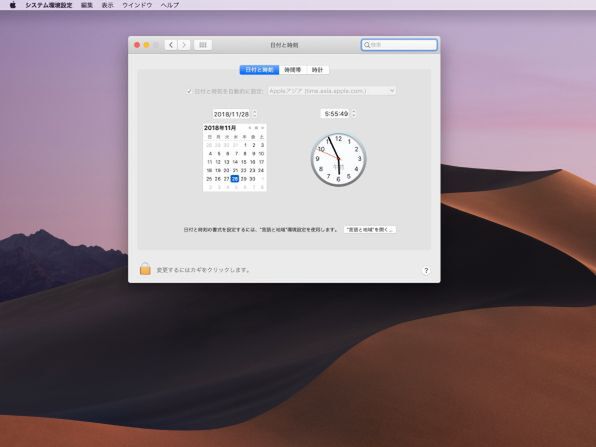
ウィンドウ上部のタブの右端にある「時計」クリック。
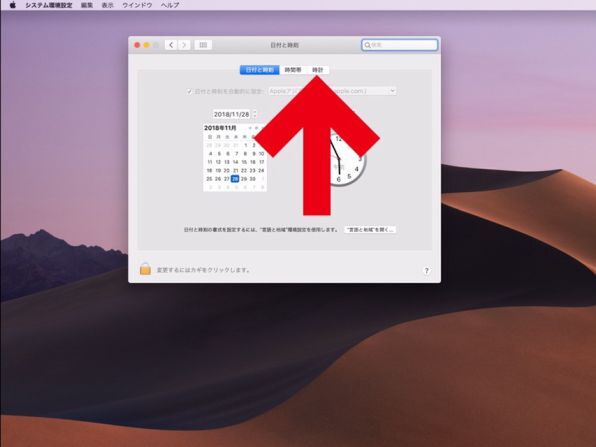
設定画面が表示されました。ここから、時計表示をカスタマイズできます。
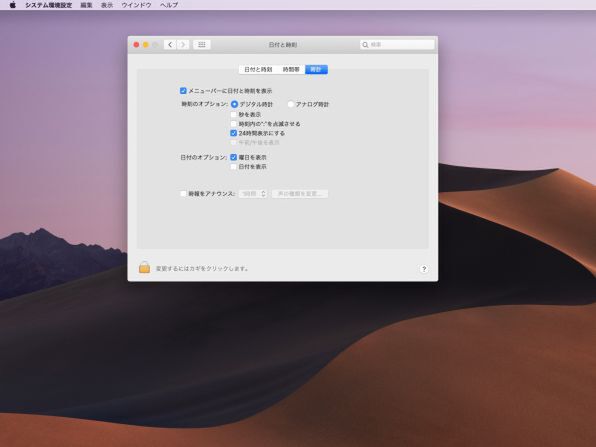
24時間表示と12時間表示の切り替え
「24時間表示にする」のチェックボックスからチェックを外します。時計が12時間表示に切り替わります。
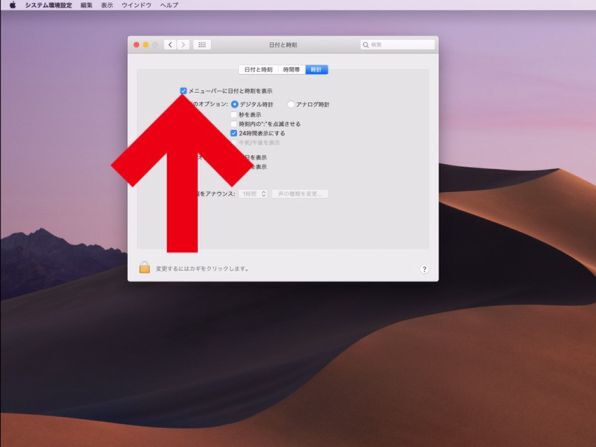
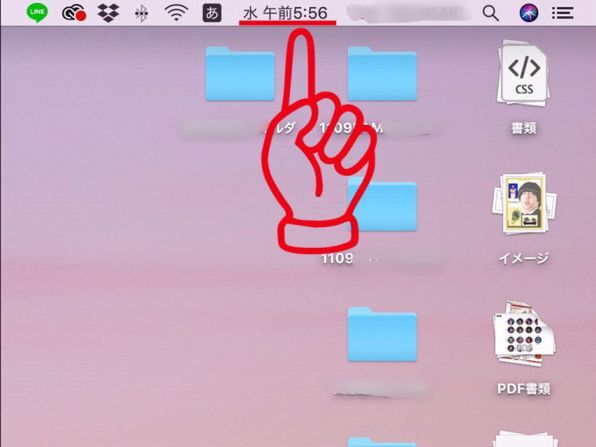
デジタル時計からアナログ時計に切り替え
「アナログ時計」をクリック。時計がデジタル時計からアナログ時計に切り替わります。
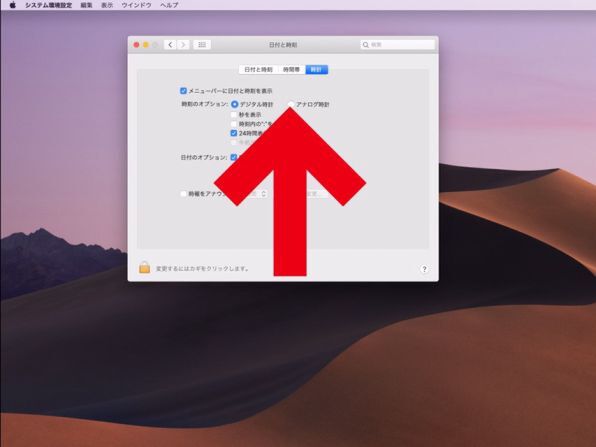
チェックボックスをクリック
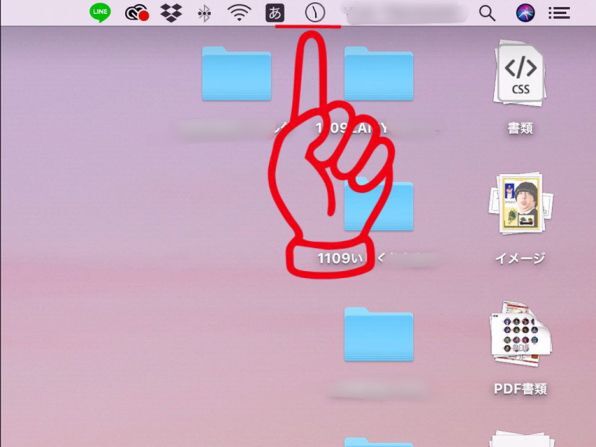

時計を非表示にする
「ウィンドウをスッキリさせたい」などの理由から、日付と時計を非表示にしたい方がいるかもしれません。そんな場合は、「メニューバーに日付と時刻を表示」のチェックボックスをクリックし、チェックを外しましょう。
その他のカスタマイズ
他にも、デジタル時計に秒数を表示させたり、時刻内の「:」を点滅表示させたり、細かいカスタマイズが可能です。各チェックボックスをクリックして、チェックを入れることで変更が適用されます。

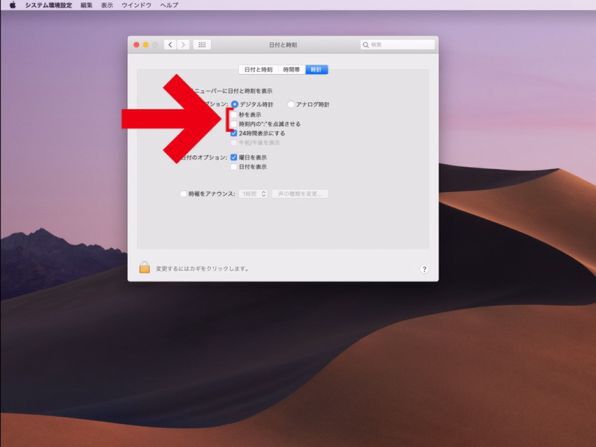
時計の表示をカスタマイズすれば、今よりもMacが使いやすくなります。さらに、ディスプレイを自分仕様にすることで、今よりもMacに愛着が湧くかもしれません。ぜひ試してみてください。

この連載の記事
-
第18回
Apple
アップルmacOSの時短技、フォルダをタブで開いて簡単にチェック! -
第17回
Apple
アップルmacOSで、右クリックを使わずファイルのコピーを作成する方法 -
第16回
Apple
アップルmacOSのDockの位置やサイズを簡単に変更する -
第15回
Apple
macOS Mojave、不要通知をオフにして使いやすくしよう! -
第14回
Apple
macOS Mojaveで電話をかける方法 -
第13回
Apple
macOSで、ログイン時に自動でアプリを起動する方法 -
第12回
Apple
macOSで、フリーズしたアプリを強制終了する方法 -
第11回
Apple
iPhoneにかかってきた電話、macOSで受ける方法 -
第10回
Apple
macOS Mojaveで、日本語モードのまま英単語を打ち込む方法 -
第9回
Apple
macOSでディスプレーの表示内容を録画する方法 -
第8回
Apple
macOSの「メール」で絵文字を入力する方法 - この連載の一覧へ












