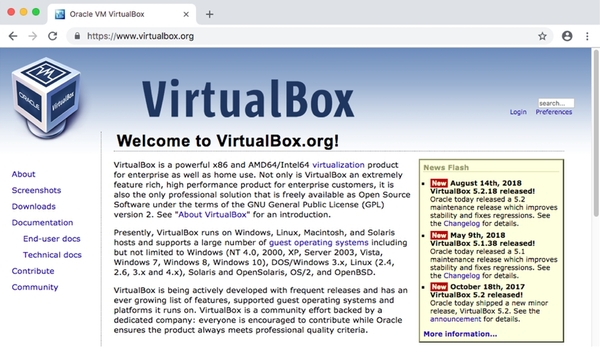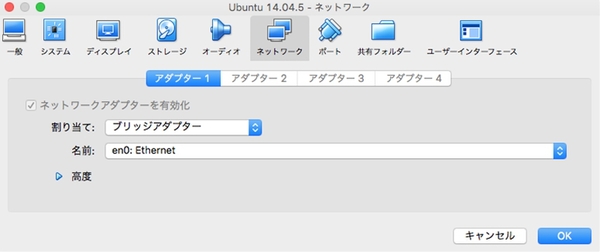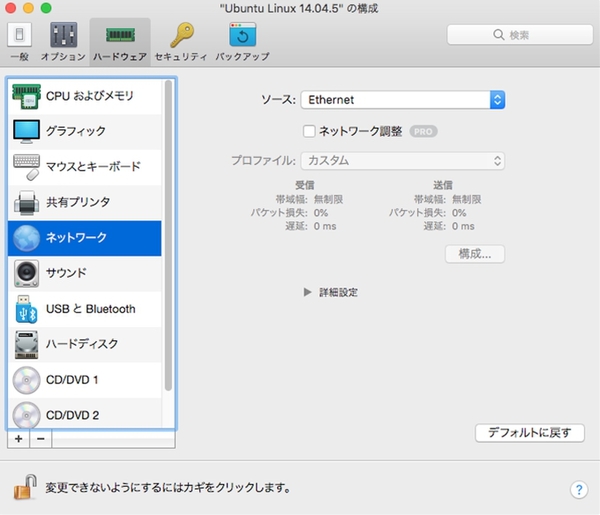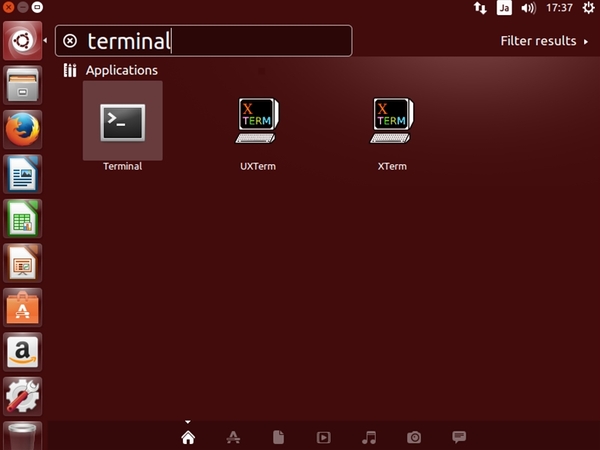Ubuntu環境を用意してSDL Coreをビルドしよう
すでに何度も述べているように、SDL Coreを動かすための正攻法は、Linux環境でSDL Coreのソースコードをビルドして、そのまま動かすというものだ。
SDLで指定しているLinuxディストリビューションは、Ubuntu 14.04となっている。Ubuntuの一般向けデスクトップ版の最新版は18.04.1 LTSだが、何も考えずにこの最新版を使うと、SDL Coreのビルドに失敗して悩むことになる。ソースコードを自ら編集して最新バージョンに対応させるのは、かなりの時間と労力が必要と思われるので、SDLの指定通りのUbuntuバージョンを使うのが無難だ。
ただし、このバージョン番号を厳密に文字通りに解釈して「14.04」環境を用意すると、やはりビルドに失敗する。Ubuntuの14.04には、それに続くマイナーバージョンがないものと、14.04.1から14.04.5のようなマイナーバージョン付きのものがある。これらすべてのバージョンを試したわけではないが、14.04の最終版である14.04.5では、以下に述べるような手順でうまくビルドすることができる。
1. Ubuntu 14.04.5環境を準備
いずれにしても、Ubuntu 14.04は、現状では4世代(約2年)ほど古いバージョンなので、SDL Coreをビルドするためだけに新たなマシンを用意するのは気が引けるという人も多いだろう。その場合は、仮想環境上にUbuntuをインストールして動作させるのがいいだろう。無料で使えるVirtualBoxでも十分に役目を果たす(図6)。
MacでParallelsを利用している場合には、もちろんそれでも大丈夫だ。ただしParallelsでUbuntuを選択すると自動的にインストールされるのは最新の18.04なので、14.04.5のインストール用イメージを入手してインストールする必要がある。
今回の作業では特に関係ないのだが、第2回で作成するSDLアプリとSDL Coreが通信するためには、SDL CoreがLAN上で独立したIPアドレスを持っていることが必要となる。そのための設定をあらかじめしておこう。VirtualBoxを使用する場合には、Ubuntuをインストールする仮想マシンのネットワーク設定で、「割り当て」をデフォルトの「NAT」から「ブリッジアダプター」に変更しておくだけでいい(図7)。
Parallelsの場合には、同じ意味の設定は、やはり仮想マシンの「ハードウェア」設定の「ネットワーク」で、「ソース」としてデフォルトの「共有ネットワーク(推奨)」を「Ethernet」に変更することで可能となる(図8)。
仮想マシンのメモリは、いずれの場合も2GB(2048MB)に設定した。また、ストレージは、VirtualBoxのデフォルトの10GBでは、ビルド中にギリギリで足りなくなる。これは20GB程度まで拡張しておけば、とりあえず今回の用途には十分だ。
なお、古いバージョンのUbuntuを使っていると、時折新しいバージョンにアップグレードするように誘うダイアログが表示されるが、それらはすべて無視して、14.04.5に留まることが重要だ。
2. Ubuntu上でターミナルを起動
Ubuntu 14.04.5を起動したら、まずターミナルを立ち上げる。デスクトップの左側に表示されているLauncherには、ターミナルは登録されていないので、左上のUbuntuのロゴマークのボタンを押してアプリの検索フィールドを表示する。ここに「terminal」と入力すると、検索結果として「Terminal」のアイコンが表示されるので、それをクリックして立ち上げる(図9)。
ここからしばらくの間、ひたすらターミナル上での作業となる。タイプ入力するコマンドラインだけを示すので、各コマンドがエラーなく終了するかどうかは、メッセージを見落とさずに各自確認していただきたい。

この連載の記事
-
第10回
スマホ
未来の車とバイクを楽しく安全にするアイデアが集結 -
第9回
sponsored
車両情報+ニュース読み上げアプリを作ってみた! -
第8回
sponsored
SDL対応アプリ開発環境の構築その4~白紙のiOSプロジェクトから作るSDLアプリ -
第7回
sponsored
SDL対応アプリ開発環境の構築その3~Android版のSDLのAPIを使いこなす -
第6回
sponsored
SDL対応アプリ開発環境の構築その2~アプリ開発環境を整える -
第5回
sponsored
クルマがしゃべる未来って? ロボホンとクルマをつないでみた -
第3回
sponsored
トヨタ・スズキ・LINEのキーマンが語る、SDLとスマホが作る車・バイクの未来 -
第2回
sponsored
スマホアプリをカーナビで動かすと、こんな世界が待っている! -
第1回
sponsored
車・バイクとスマホを連携させるSDL規格の基礎知識 -
sponsored
車とスマホがつながるSDLの世界 - この連載の一覧へ