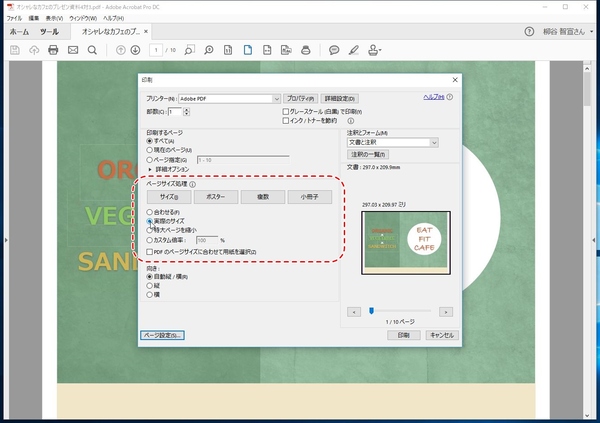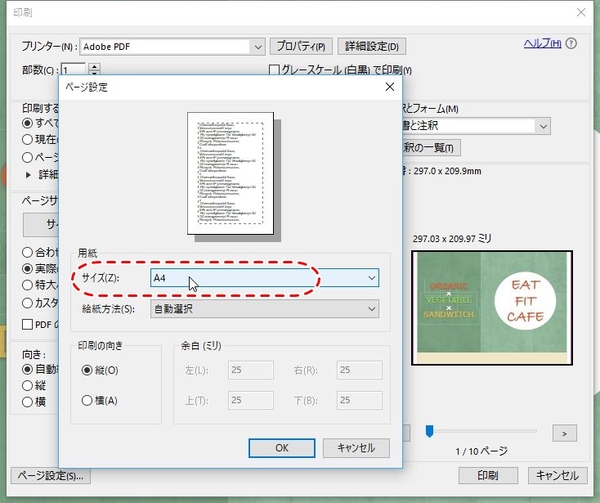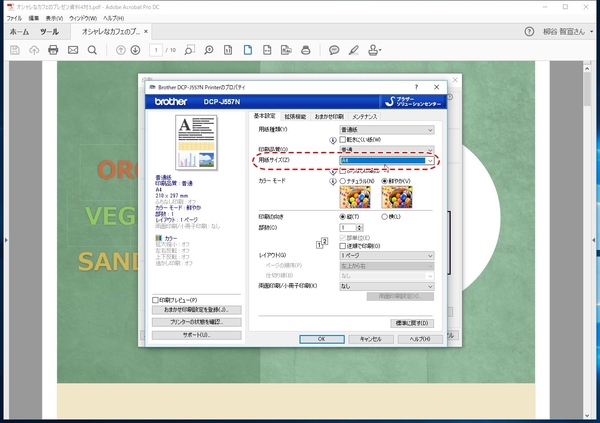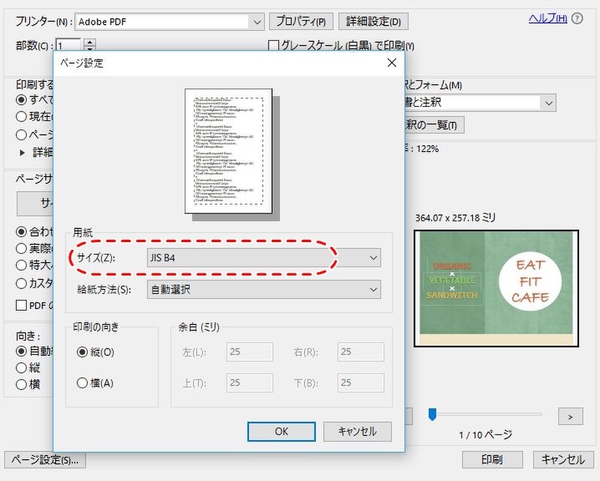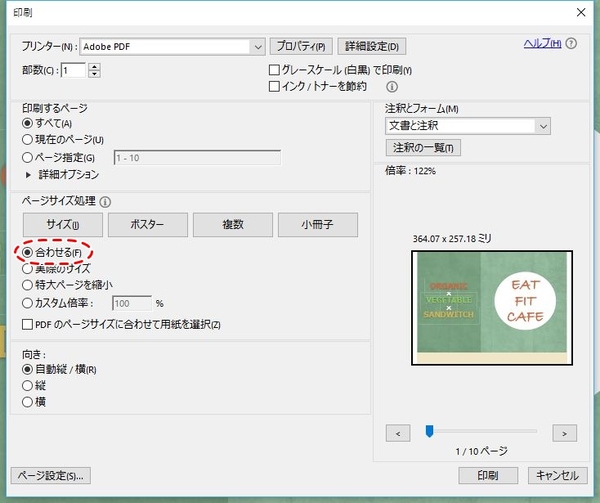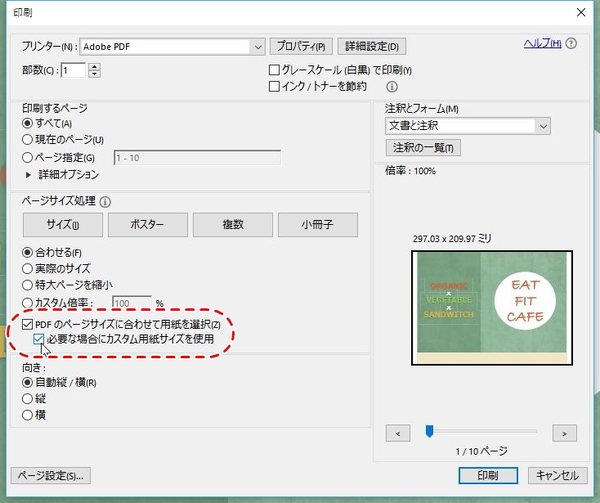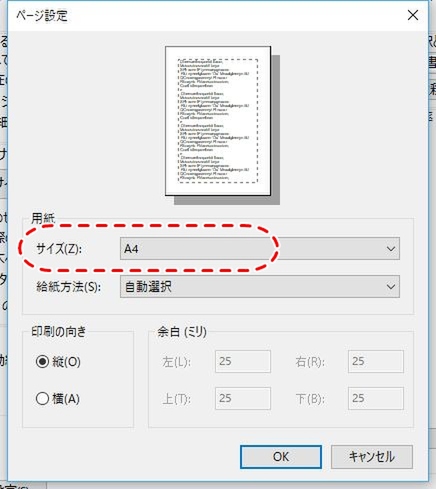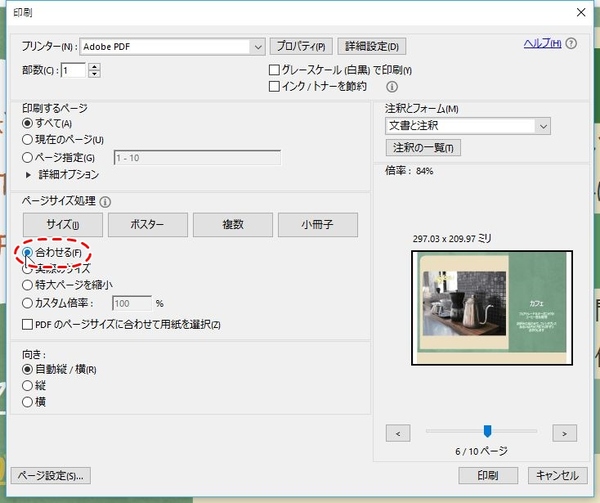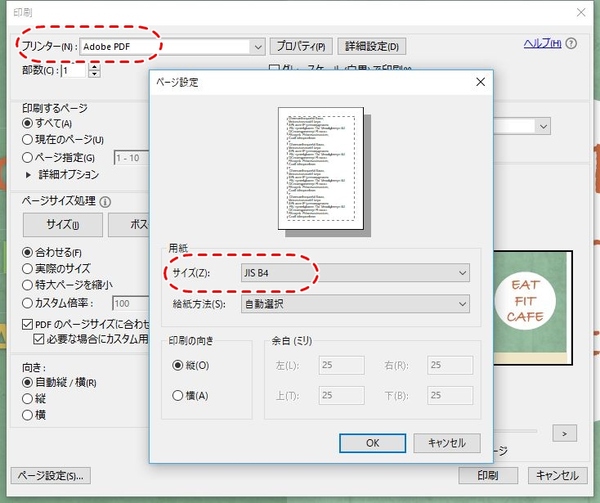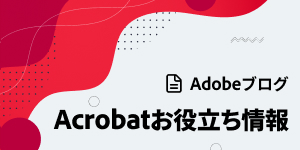本連載は、Adobe Acrobat DCを使いこなすための使い方やTIPSを紹介する。第74回は、PDFファイルを想定通りのサイズで印刷してみる。

Acrobat DCの印刷設定を見直す
PDFファイルはどんな環境でも高い再現性を維持することができる。それは印刷時でも同じだ。とはいえ、設定によっては用紙に収まりきらなかったり、小さく表示されてしまうことがある。これは、印刷に関連する設定が原因だ。設定する場所が1ヵ所だけではないので、一通りチェックしておきたい。とりあえず印刷する、というのでは紙とインクを無駄にしてしまう可能性があるからだ。
印刷したい用紙が決まっていて、PDFファイルも同じ設定になっているのに、表示がずれる場合は印刷時に拡大縮小されている可能性がある。印刷ダイアログを開き、「ページサイズ処理」→「サイズ」の項目を確認してみよう。
「実際のサイズ」にチェックが入っていればOK。用紙の設定は左下の「ページ設定」を開けば確認できる。そして、プリンターの設定も確認しよう。Acrobat DCの印刷設定を引きついで同じ設定になっていれば問題なし。異なっているようなら、同じ用紙サイズを指定しておく。
複数の用紙サイズが混在しているPDFファイルを印刷する場合は、目的によって操作が異なる。まず、複数の用紙トレイを持つプリンターを利用し、それぞれのページに適した用紙で印刷するなら「ページサイズ処理」→「サイズ」の「PDFのページサイズに合わせて用紙を選択」にチェックすればいい。
ちなみに、この機能はWindows版のみの機能となるので、Mac版では設定はできるが動作しない。また、複数の用紙トレイを備えていないプリンターを利用する場合は、用紙サイズごとに印刷するページ範囲を指定すればいい。
すべて同じ用意サイズに印刷するなら、上記で述べたようにサイズ設定を「合わせる」にする。
PDFファイルの用紙サイズを変更する設定は用意されていないので、印刷機能を利用してPDFファイルを生成する機能を利用する。任意のサイズに設定して印刷操作からPDFファイルに出力すれば、用紙サイズを変更できるのだ。
印刷ダイアログで用紙サイズを設定したら、「プリンター」から「Adobe PDF」を選択して印刷すればいい。指定した用紙サイズのPDFファイルが作成される。

この連載の記事
-
第164回
sponsored
リリースや証明書発行時に便利! 企業(組織)の角印に当たる署名をAcrobatで押す方法 -
第163回
sponsored
フリーランス法に対応! 「契約書メーカー」で作成した契約書にAcrobatで電子サインしてもらう方法 -
第162回
sponsored
PDFを印刷するため、PDF/X-4フォーマットで作成する作法 -
第161回
sponsored
Wordに書き戻しもできる! 意外と高機能な「コメント」をマスターしよう -
第160回
sponsored
共有前にPDFファイルサイズを圧縮してサイズをコンパクトにする方法 -
第159回
sponsored
図の代替テキストや読み上げ順序を設定してアクセシブルなPDFを作成する -
第158回
sponsored
あなたの会社が公開しているPDFファイル、アクセシビリティに対応していますか? -
第157回
sponsored
ページ数の多い資料にしおりを挟んで手軽にジャンプできるようにしてみる -
第156回
sponsored
都内の子供に月額5000円支給される018サポート、必要書類のマスキングはAcrobatでできる! -
第155回
sponsored
AcrobatアプリのUIが刷新! より簡単に操作できるようになった -
第154回
sponsored
Acrobat有償ライセンスならAdobe Fontsで好みのフォントを使い放題! - この連載の一覧へ

 お気に入り
お気に入り