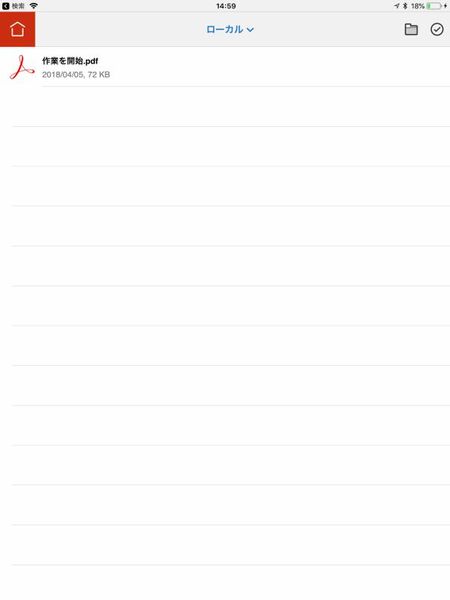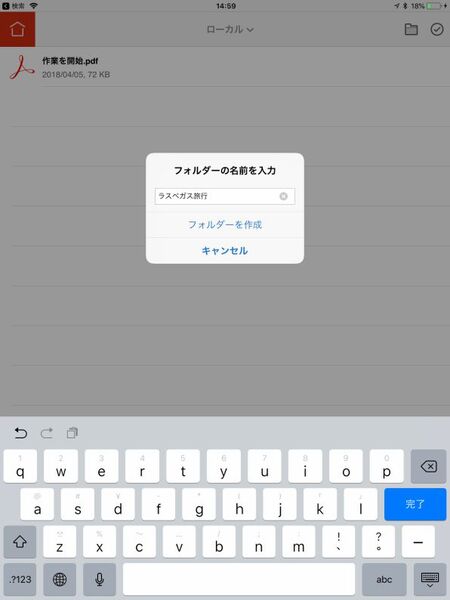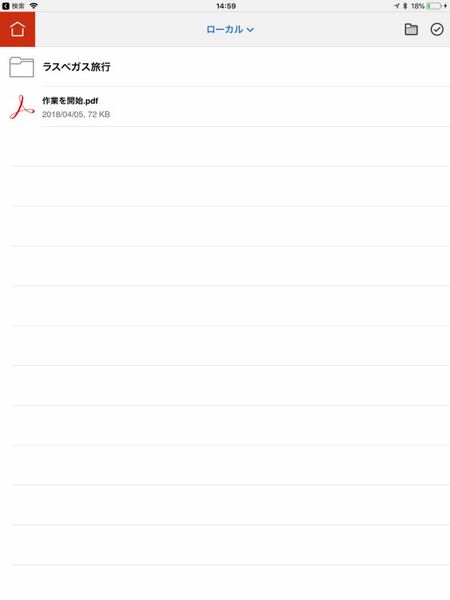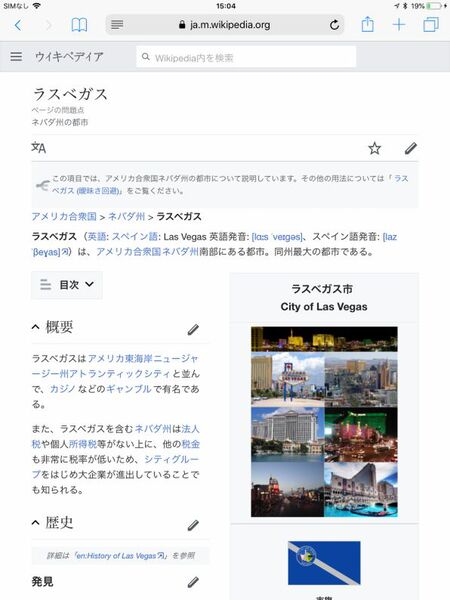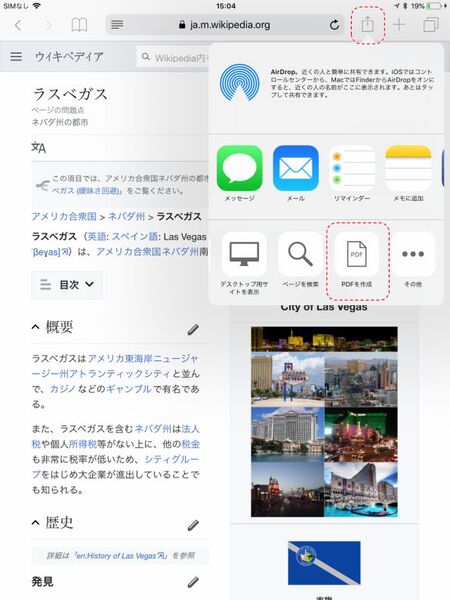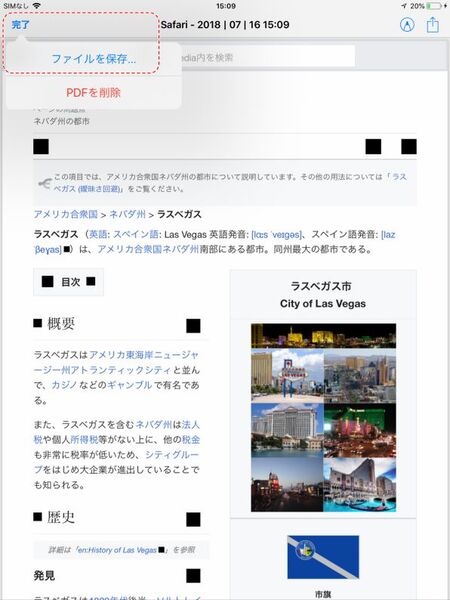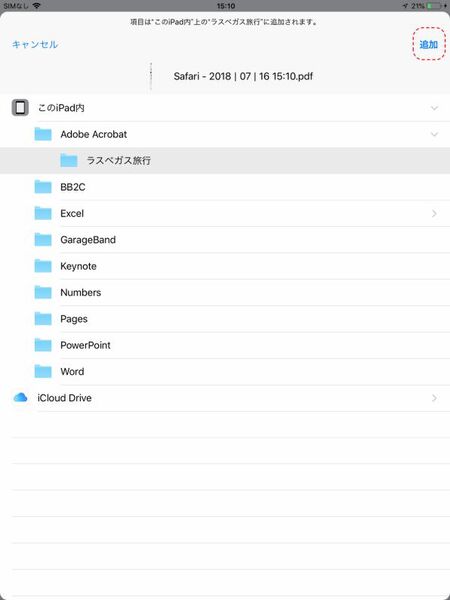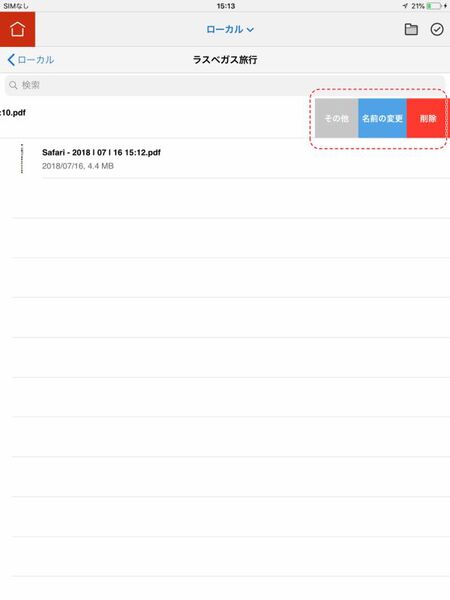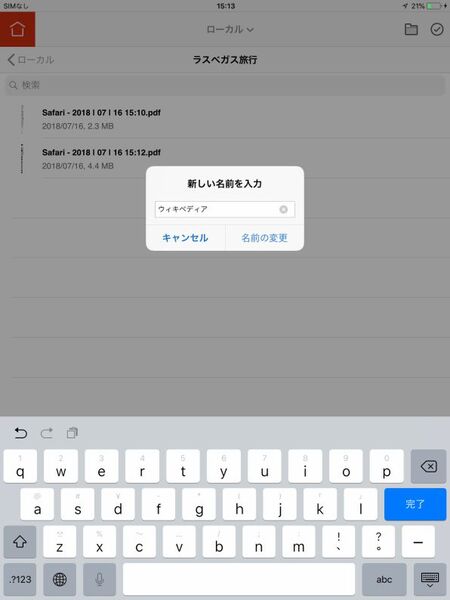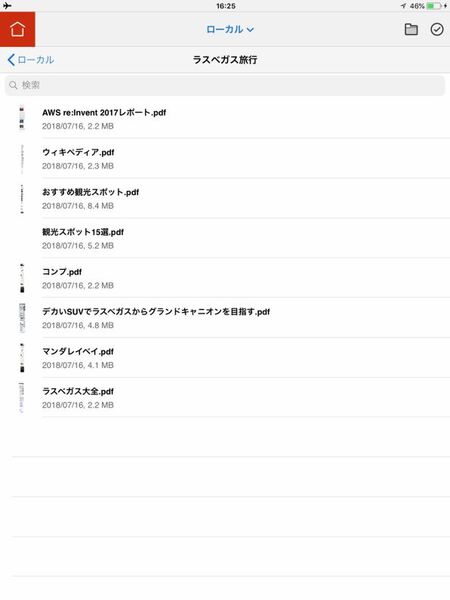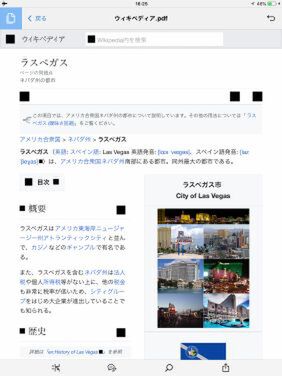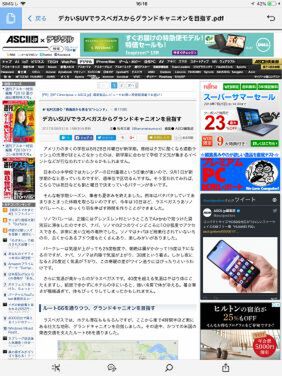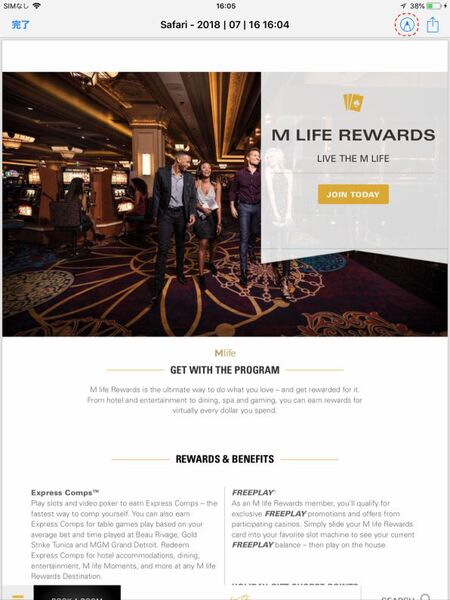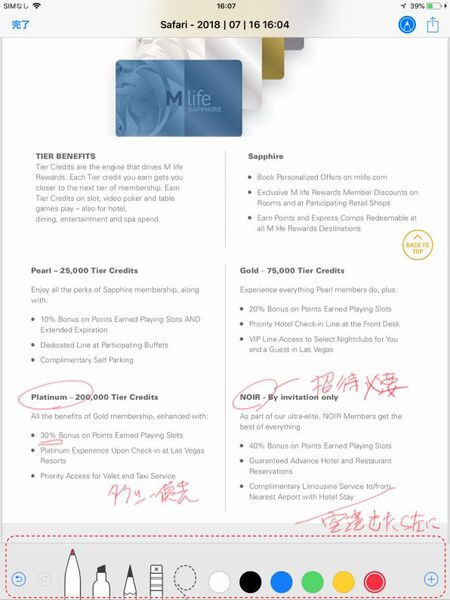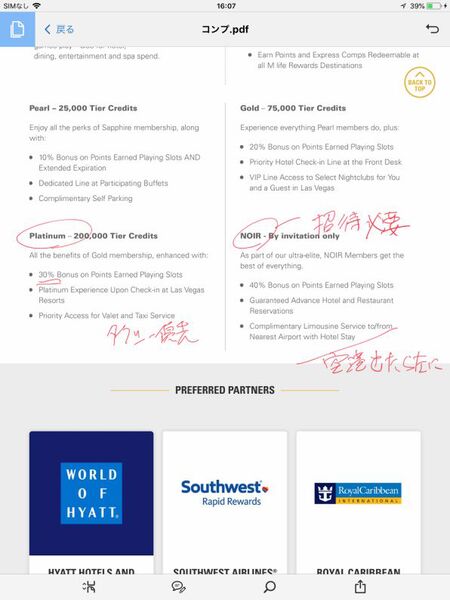柳谷智宣がAdobe Acrobatを使い倒してみた 第65回
ウェブページをPDF化してフライトまでの待ち時間を有効活用
空港Wi-Fiで旅行先のガイドブックを作成する方法
2018年08月03日 11時00分更新
本連載は、Adobe Acrobat DCを使いこなすための使い方やTIPSを紹介する。第65回は、フライトまでの待ち時間で旅行先のガイドブックを作成してみる。

Acrobat Readerアプリで旅行先のオリジナルガイドブック作り
普段、インターネットに当たり前に接続できる環境に慣れきっていると、飛行機の中や海外などでネットにつながらないと情報収集に困ってしまうもの。そんな時は、ウェブページをPDFにしてAcrobatで見られるようにしてしまおう。
色々な方法があるが、今回は空港での待ち時間で操作できるようにスマホやタブレットのAcrobat Readerアプリで旅行先のオリジナルガイドブックを作成する方法を紹介しよう。
まずは、Acrobat Readerを起動し、「ローカル」に移動する。ここに、右上のフォルダーアイコンをタップして、新規フォルダーを作成する。今回は「ラスベガス旅行」にしてみる。
Safariを開き、片っ端からラスベガス関連のサイトを開き、参考になりそうな情報を見つけたら、右上の共有アイコンをタップする。その際、ウェブページを読み込む前にタップすると正確に読み込めないことがあるので、きちんと表示されてからタップすること。下のメニューから「PDFを作成」をタップすると、PDFが表示される。
保存するなら、左上の「完了」をタップし、ポップアップメニューから「ファイルを保存する」を選ぶ。さらに右上の共有メニューからAcrobat Readerに送ることもできるが、保存場所を選ぶなら「完了」メニューから操作する方が楽なのだ。保存画面が開いたら「このiPad内」→「Adobe Acrobat」→「ラスベガス旅行」をタップし、「追加」をタップする。
Acrobat Readerを開き、「ローカル」の「ラスベガス旅行」フォルダーを開くと、先ほど保存したPDFファイルが表示される。ファイル名を左にスライドさせると、名前の変更ができるので、わかりやすく付け直しておこう。これで、準備完了。オフラインの状態でも、PDFを開けばウェブページの内容を表示できるようになる。当たり前だが、リンクのように見える部分をタップしても、リンク先は開かないことは覚えておこう。
PDFに手書きでメモを入れておくこともできる。参照したい情報を目立たせておいたり、追加ネタを入れておくことが可能。iPadならペンで書き込むのも簡単だ。
空港への移動中やフライトまでの待ち時間があれば、ずいぶんの量のページを保存できる。空港の無料Wi-Fiを使えばコストもかからないので存分に情報収集しよう。普段忙しくしていると、空港に着くくらいにやっと休暇モードになり、何も下調べしてないことに焦ってしまうが、このワザを使えば飛行機を降りるまでには情報通になっている。
電波の届かない外国でガイドブックとして使えるのも便利。たとえ、モバイルルーターをレンタルしたり、到着先でSIMをゲットする予定でも、必要最低限のウェブサイトは保存しておくことをオススメする。OSのアップデートが勝手にスタートしてモバイルルーターのリミットを使い果たしてしまったり、SIMを契約したはいいが通信設定ができず困ってしまうことがあるからだ。
旅行時に限らず、ウェブページの情報はいつなくなってしまうかわからない。PDFに変換し、保存する方法は覚えておいて損はない。まずは週末旅行の情報を保存するところから初めてみよう。

この連載の記事
-
第164回
sponsored
リリースや証明書発行時に便利! 企業(組織)の角印に当たる署名をAcrobatで押す方法 -
第163回
sponsored
フリーランス法に対応! 「契約書メーカー」で作成した契約書にAcrobatで電子サインしてもらう方法 -
第162回
sponsored
PDFを印刷するため、PDF/X-4フォーマットで作成する作法 -
第161回
sponsored
Wordに書き戻しもできる! 意外と高機能な「コメント」をマスターしよう -
第160回
sponsored
共有前にPDFファイルサイズを圧縮してサイズをコンパクトにする方法 -
第159回
sponsored
図の代替テキストや読み上げ順序を設定してアクセシブルなPDFを作成する -
第158回
sponsored
あなたの会社が公開しているPDFファイル、アクセシビリティに対応していますか? -
第157回
sponsored
ページ数の多い資料にしおりを挟んで手軽にジャンプできるようにしてみる -
第156回
sponsored
都内の子供に月額5000円支給される018サポート、必要書類のマスキングはAcrobatでできる! -
第155回
sponsored
AcrobatアプリのUIが刷新! より簡単に操作できるようになった -
第154回
sponsored
Acrobat有償ライセンスならAdobe Fontsで好みのフォントを使い放題! - この連載の一覧へ
 お気に入り
お気に入り