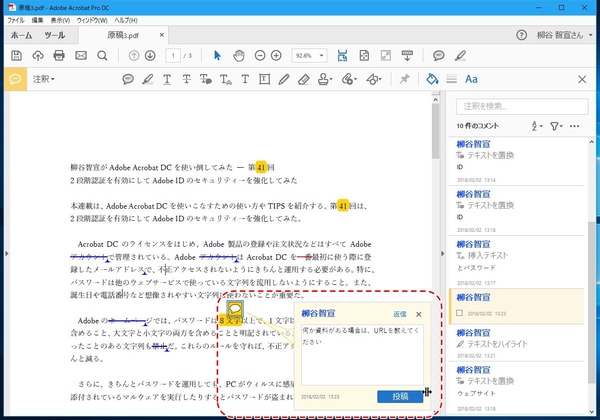テキストにハイライトを引いてみる
テキストにハイライトを引いて、目立たせることもできる。直接置換するわけではないが、注釈で言及したい部分を指定するといった使い方が可能。ハイライトボタンをクリックして文字列を選択しても、文字列を選択してからハイライトボタンをクリックしてもいい。カラーはペンキのアイコンから変更できる。色が強すぎる場合は、「不透明度」を調整する。
直接の文章校正ではなく、何かコメントを入れて対応してほしい部分にはノート注釈を追加する。また、校正を削除する場合は、注釈を右クリックし、「削除」を選べばいい。
無料のAcrobat Reader DCでできること
無料のAcrobat Reader DCでも注釈の追加や編集は可能。もちろん、ほかの人が追加した注釈を表示することもできる。マウスポインターを注釈部分に持っていけば、内容がポップアップするのでわかりやすい。逆に、右側の注釈一覧から注釈をクリックし、該当部分にフォーカスを移動させることもできる。
注釈を追加すると、一覧に大きくその人の名前が表示される。自分以外のPCを使っている場合など、特定のコメントだけ名前を変更する場合は、注釈のプロパティを開き、「一般」タブの「作成者」を修正すればいい。基本設定を変更するなら、「プロパティをデフォルトとして使用」にチェックして「OK」をクリックする。

この連載の記事
-
第161回
sponsored
Wordに書き戻しもできる! 意外と高機能な「コメント」をマスターしよう -
第159回
sponsored
図の代替テキストや読み上げ順序を設定してアクセシブルなPDFを作成する -
第158回
sponsored
あなたの会社が公開しているPDFファイル、アクセシビリティに対応していますか? -
第157回
sponsored
ページ数の多い資料にしおりを挟んで手軽にジャンプできるようにしてみる -
第156回
sponsored
都内の子供に月額5000円支給される018サポート、必要書類のマスキングはAcrobatでできる! -
第155回
sponsored
AcrobatアプリのUIが刷新! より簡単に操作できるようになった -
第154回
sponsored
Acrobat有償ライセンスならAdobe Fontsで好みのフォントを使い放題! -
第152回
sponsored
ChromeブラウザでPDFを開いたときに便利な、Acrobatの機能が使える拡張機能 -
第151回
sponsored
スキャンしたPDFをOCR処理・編集するとエラーになる場合のトラブルシューティング -
第150回
sponsored
オンラインPDF編集サービスを比較してみた! Acrobat webは文字の追加、修正、検索はできる? -
第149回
sponsored
Acrobatで新入社員の同意書を一括送信して手軽に署名してもらう方法 - この連載の一覧へ