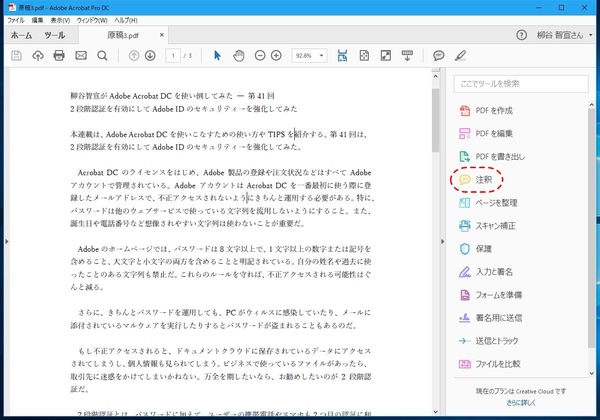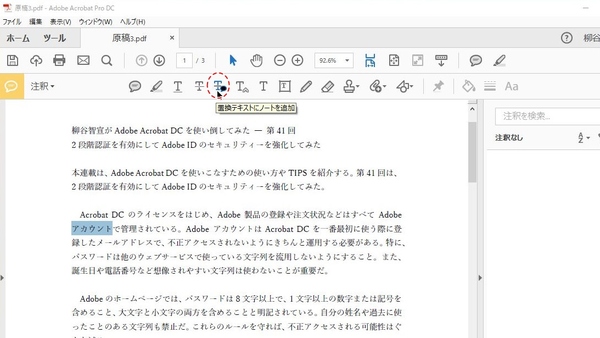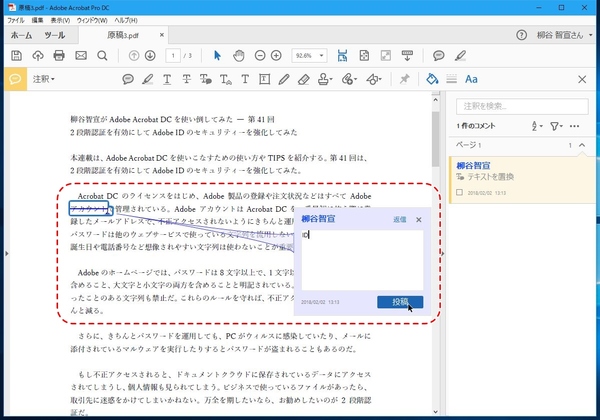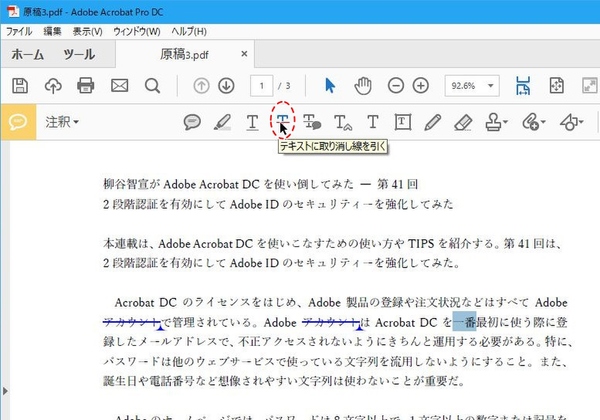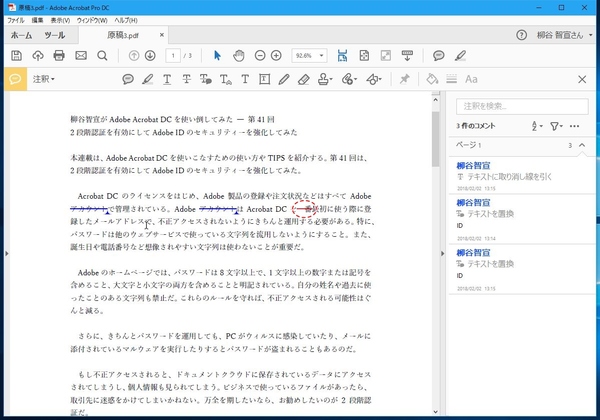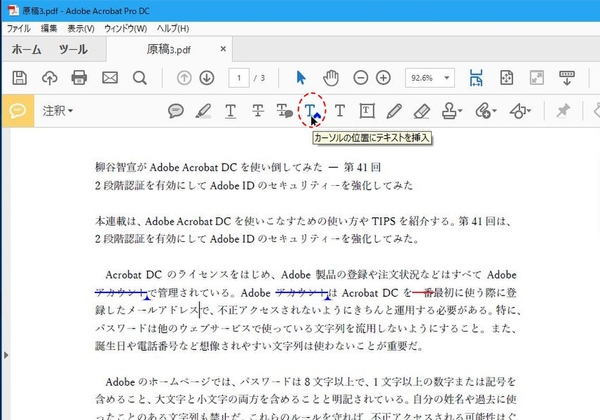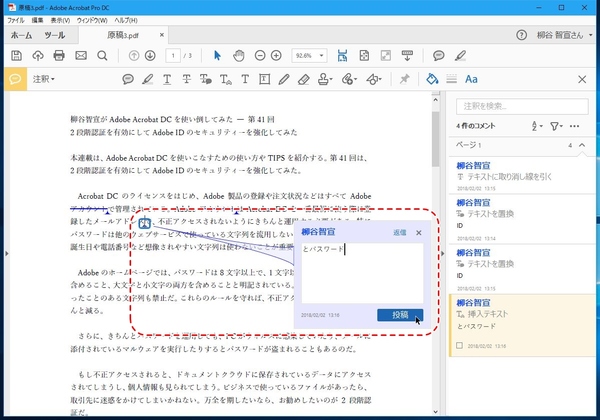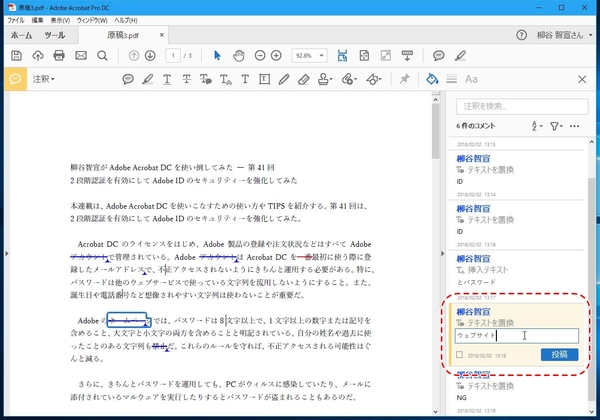本連載は、Adobe Acrobat DCを使いこなすための使い方やTIPSを紹介する。第45回は、依頼された文章校正をスマートに処理してみよう。

PDFファイルで原稿チェックを依頼されたら、Acrobat DCでスマートに処理したいところ。PDFファイル内に何かを書き込む方法はたくさんあるのだが、きちんとした校正機能を利用する方が見栄えがいい。
PDFファイルを開き、「ツール」から「注釈」をクリックし、第2ツールバーに校正機能のボタンを表示する。Acrobat DCでは、校正機能を選んでから修正場所を選択する事後選択と、修正場所を選択してから校正機能を選ぶ事前選択の両方に対応しており、作業内容に合わせてやりやすい方法が選べる。
単語を置き換えてみる
まずは、単語を置き換えてみよう。原稿では「アカウント」と表記されているところを「ID」に修正してみる。「アカウント」の文字列を選択し、第2ツールバーの「置換テキストにノートを追加」をクリック。すると入力ダイアログがポップアップするので、「ID」と入力して「投稿」をクリックすれば完了。ちなみに、これは事前選択となる。
文字列を削除してみる
文字列を削除するなら、修正場所を選択してから第2ツールバーの「テキストに取り消し線を引く」をクリック。赤い取り消し線が引かれ、削除の指示になる。
差し替えではなく、新たに文字列を挿入するなら「カーソルの位置にテキストを挿入」機能を利用する。ほかの修正と同様、ポップアップしたダイアログに入力し、「投稿」をクリックすればいい。
ちなみに、置換や挿入したテキストを修正するなら、注釈一覧からテキストを選択し、もう一度クリックすると入力が可能になる。

この連載の記事
-
第164回
sponsored
リリースや証明書発行時に便利! 企業(組織)の角印に当たる署名をAcrobatで押す方法 -
第163回
sponsored
フリーランス法に対応! 「契約書メーカー」で作成した契約書にAcrobatで電子サインしてもらう方法 -
第162回
sponsored
PDFを印刷するため、PDF/X-4フォーマットで作成する作法 -
第161回
sponsored
Wordに書き戻しもできる! 意外と高機能な「コメント」をマスターしよう -
第160回
sponsored
共有前にPDFファイルサイズを圧縮してサイズをコンパクトにする方法 -
第159回
sponsored
図の代替テキストや読み上げ順序を設定してアクセシブルなPDFを作成する -
第158回
sponsored
あなたの会社が公開しているPDFファイル、アクセシビリティに対応していますか? -
第157回
sponsored
ページ数の多い資料にしおりを挟んで手軽にジャンプできるようにしてみる -
第156回
sponsored
都内の子供に月額5000円支給される018サポート、必要書類のマスキングはAcrobatでできる! -
第155回
sponsored
AcrobatアプリのUIが刷新! より簡単に操作できるようになった -
第154回
sponsored
Acrobat有償ライセンスならAdobe Fontsで好みのフォントを使い放題! - この連載の一覧へ