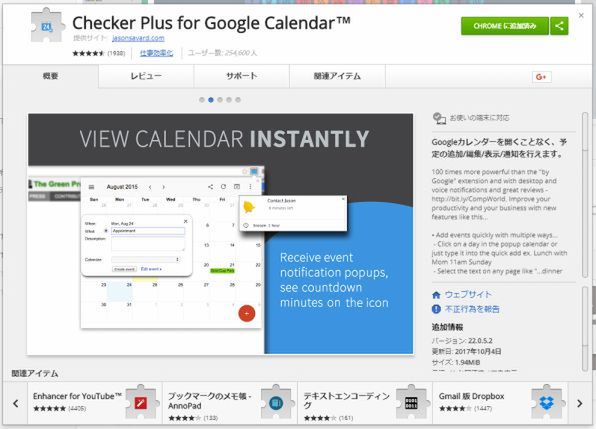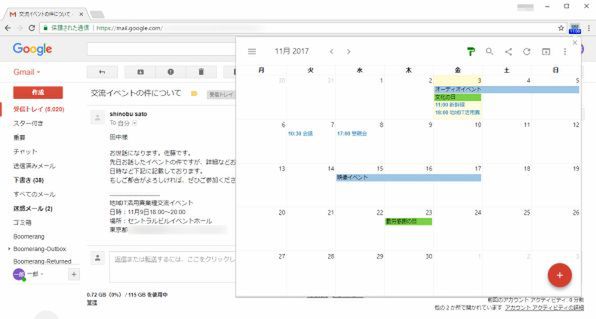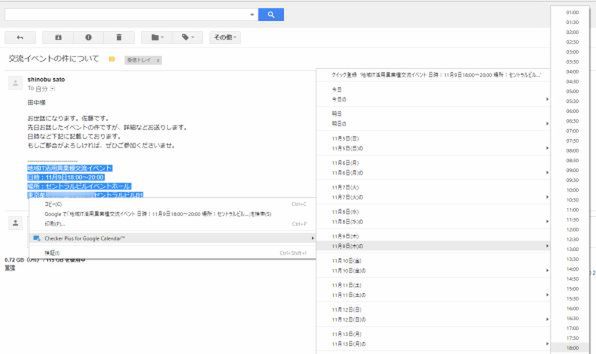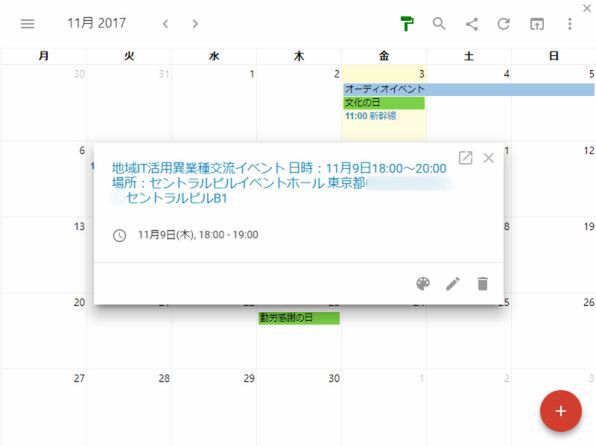Gmailをメインの登録先や連絡手段として使っているユーザーは多いかと思いますが、ちょっと設定を加えるだけでさらに便利になります。ライターの島徹さんが日常生活でも役立つGmailのTipsをご紹介。
メールで送られてきた予定を
Googleカレンダーにスマートに入力
Googleカレンダーで予定管理している人にとって気になるのは、Gmail本文に書かれた予定を効率よく登録できない点でしょう。通常だと、内容をコピーして画面をGoogleカレンダーに切り替え、日時を選んで予定を作成するといった手間がかかります。
Gmailでの予定作成の効率化では、飛行機の予約など特定のサービスを自動登録する方法や、iPhoneの標準メールアプリを使った方法は連載第1回で紹介していますが、使える範囲は限られています。そこで今回は、PC版Gmailから効率よくGoogleカレンダーを管理できるChrome拡張機能「Checker Plus for Google Calendar」をご紹介します。
「Checker Plus for Google Calendar」はChromeブラウザー上で、Chromeウェブストアからインストールできます。基本機能は無料で利用でき、寄付により追加機能を利用できます。
この拡張機能の特徴は、Chromeブラウザー右上のアイコンをクリックするとGoogleカレンダーをポップアップ表示し、そのまま予定の作成や編集を利用できる点です(日付をクリックしての予定追加は寄付が必要)。画面が狭いノートPCでも、Gmail本文やウェブサイトを見ながらスムーズに予定を入力できます。
さらに便利なのが、Gmailの本文やウェブサイトの文章を選択して右クリックし、そのままGoogleカレンダーの指定した日時に登録できる機能です。
この機能を使うと、指定した日時に予定が作成され、予定内容にコピーした文章が貼り付けられます。文章内容を解析する機能はありませんが、わかりきった予定なら日時とタイトルさえ登録できていれば問題ありません。
細かい内容や場所の確認が必要な場合も、タイトルにはその情報が貼り付けられています。余裕があれば、後からPCやスマホで登録した内容を編集して場所やメモにコピペすればよいでしょう。
毎日、複数の予定をGoogleカレンダーに登録する方にはかなりオススメの拡張機能です。

この連載の記事
-
第55回
トピックス
Gmailへの不正アクセスを排除する2段階認証を設定する -
第54回
トピックス
重要なメールを安全に送る Gmail情報保護モードの活用法 -
第53回
トピックス
「メールが1日後に消滅する」Gmailの情報保護モードとは -
第52回
トピックス
新しいGmailの「スヌーズ」機能でメール対応を効率化する -
第51回
トピックス
Gmail連携のタスク管理アプリ「Google ToDo リスト」が便利 -
第50回
トピックス
新しいGmailはカレンダーやToDoを管理しやすくなった -
第49回
トピックス
新しいGmailの基本的な操作方法の違いは? -
第48回
トピックス
新しいGmailが登場 切り替え方と新機能をチェック -
第47回
トピックス
iPhoneでグループ相手にGmailを一括送信する方法 -
第46回
トピックス
スマホで複数ユーザーのグループに対してGmailを送る方法 -
第45回
トピックス
複数ユーザーのグループに対してGmailを送る方法 - この連載の一覧へ