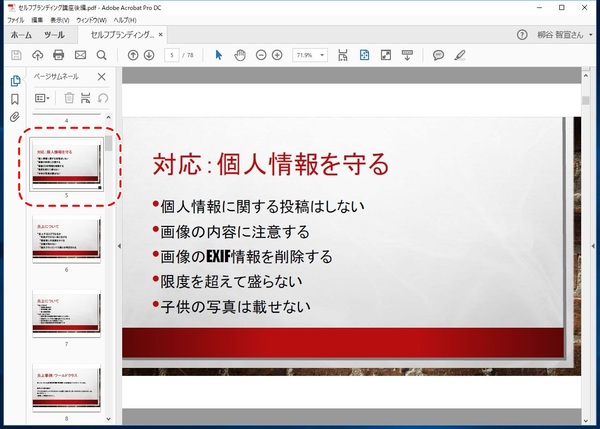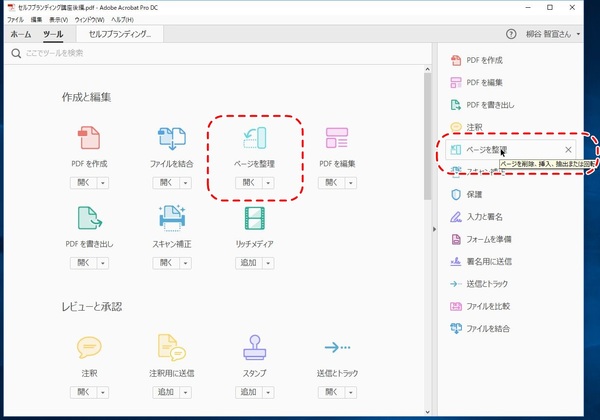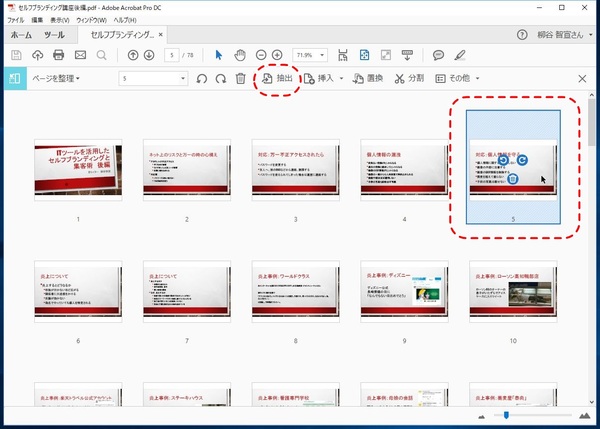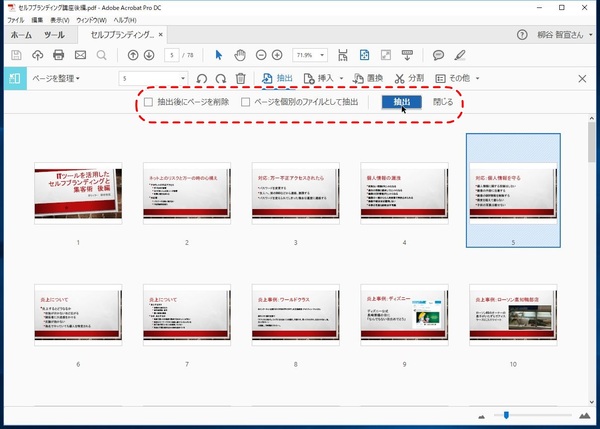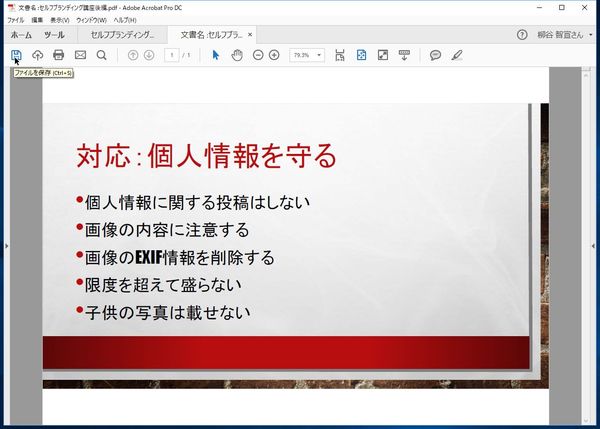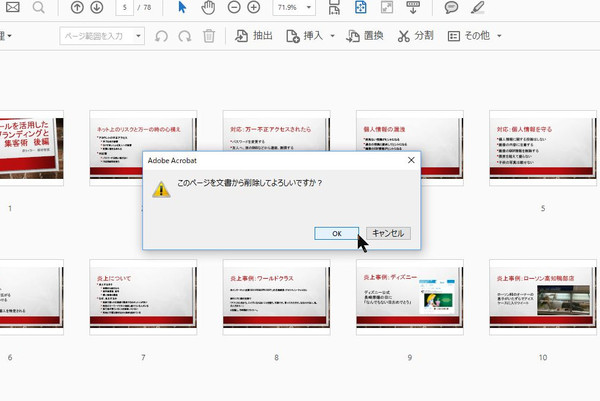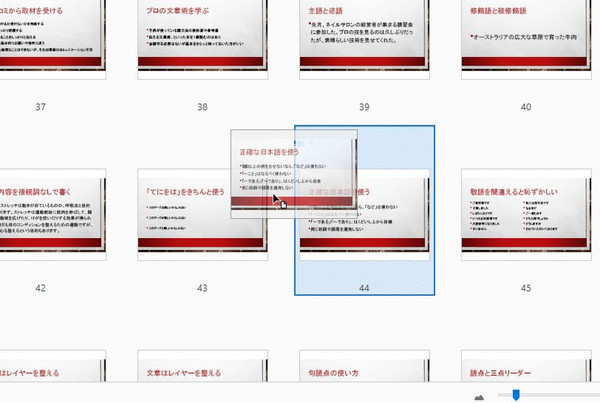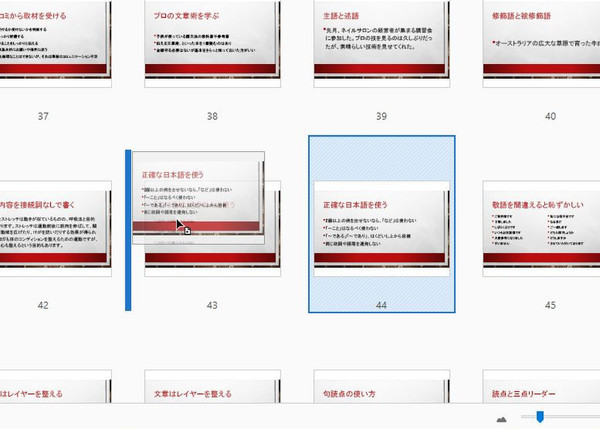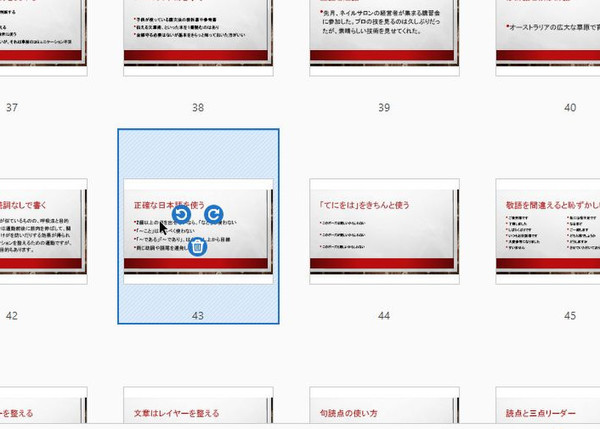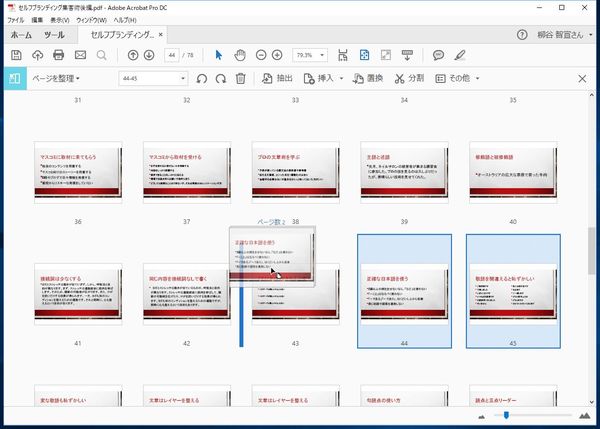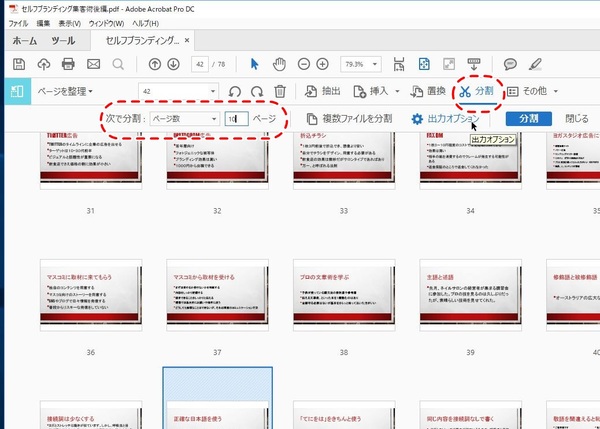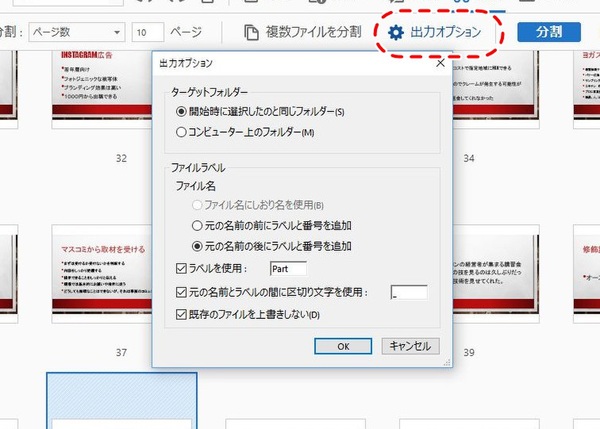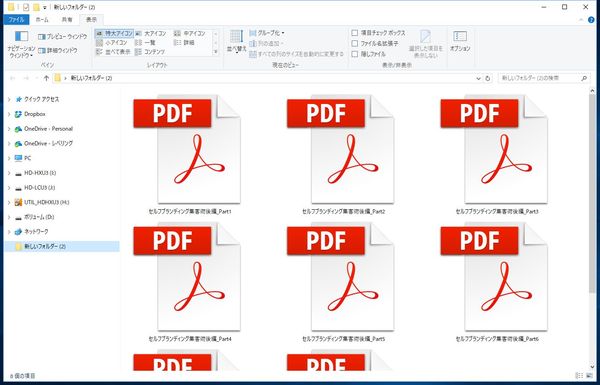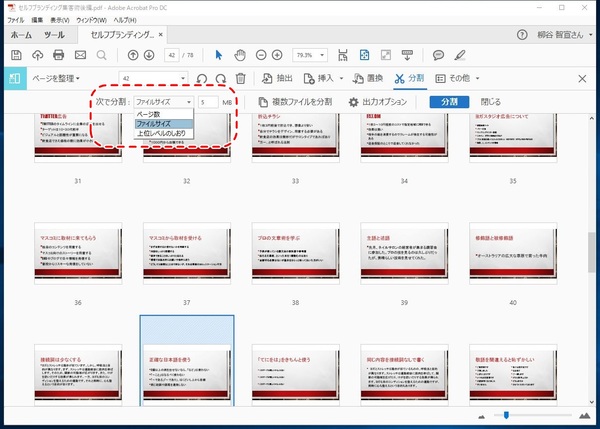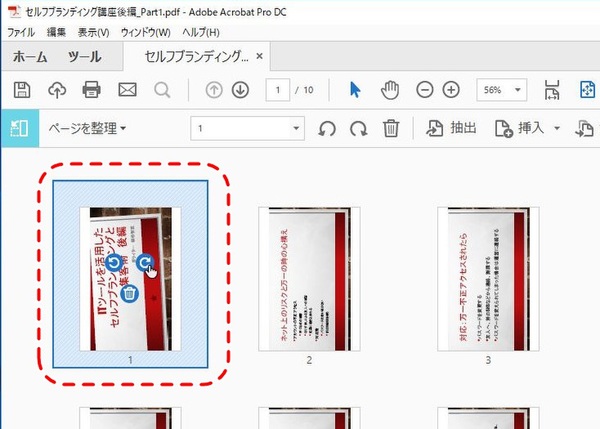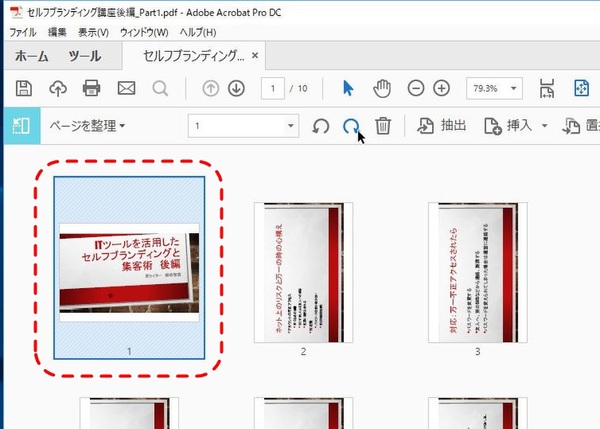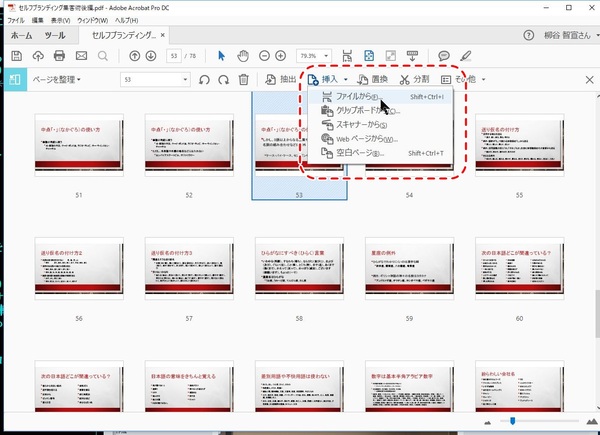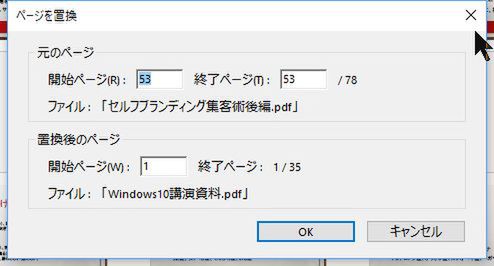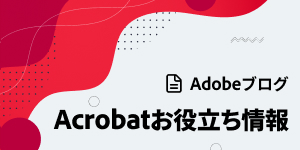本連載は、Adobe Acrobat DCを使いこなすための使い方やTIPSを紹介する。第23回は、PDFからページを抜き出したり順番を入れ替えてみた。
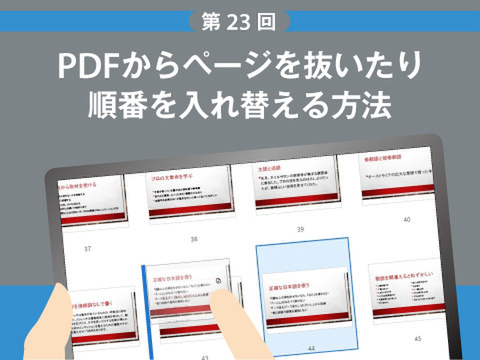
Acrobat DCでは、紙資料と同じように、PDFファイルを扱うことができる。ページを引き抜いたり、不要なページを破棄したり、順番を入れ替えたり、10枚ずつ小分けにしたりできる。さらに、一定のファイルサイズごとに分割するといった、デジタルならではの機能も用意されている。PDFのページ操作をマスターして、スマートに作業しよう。
1ページだけ抜き出すには
PDFでもらった資料から、1ページだけ別の人に送るために抜き出したい、というときは「抽出」機能を利用する。「ツール」の「ページを整理」開き、第2ツールバーの「抽出」をクリックする。ページを選択し、「抽出」をクリックすれば、そのページが新しいPDFファイルとして作成される。
抽出する際、「抽出後にページを削除」にチェックしていれば、ページを抜き出すことができる。複数のページをまとめて抽出することもできるが、「ページを個別のファイルとして抽出」にチェックしていると、それぞれのページを個別のPDFとして作成してくれるのだ。
ページを並べ替えてみよう
ページの入れ替えは、サムネイルをドラッグ&ドロップするだけでOK。入れ替える場所は青いラインで表示されるので迷わず操作できるだろう。複数ページをまとめて移動することも可能だ。
もちろん、ページ番号も自動で割り振られる。ただし、パワーポイントでページ数を記載している場合は、自動で変更されないので注意すること。
ページ数を指定して分割してみる
ファイルの分割も可能だ。巨大なPDFファイルだと、メールで送ったり、スマホで読むときなどに問題が起こることがある。そんな時、指定のページ数で分割できるのだ。
第2ツールバーの「分割」をクリックして、ページ数を指定し、「分割」をクリックすればいい。また、ファイルサイズで分割することもできる。「出力オプション」では、分割したファイルの保存先やファイル名の設定などを行なえる。
ページ数やファイルサイズではなく、内容によって分割したいなら、プルダウンメニューから「上位レベルのしおり」を選べばいい。最上位のしおりごとに、PDFを分割してくれる。
ページを回転させる方法
紙資料をスキャンした場合など、天地がひっくり返っていたり、横になってしまったなら、回転して元に戻そう。サムネイルを選択すると、回転させるボタンが現れる。1ページを回転させることもできるし、複数のページをまとめて処理することもできる。
ほかのPDFファイルのページを挿入する場合
任意の場所にほかのPDFファイルのページを挿入したり、置換することも可能。第2ツールバーの「挿入」や「置換」をクリックし、PDFファイルを選択すればいい。その後、挿入する場所や置換するページ数などを指定する。置換するファイルのページも任意に選択できる。

この連載の記事
-
第164回
sponsored
リリースや証明書発行時に便利! 企業(組織)の角印に当たる署名をAcrobatで押す方法 -
第163回
sponsored
フリーランス法に対応! 「契約書メーカー」で作成した契約書にAcrobatで電子サインしてもらう方法 -
第162回
sponsored
PDFを印刷するため、PDF/X-4フォーマットで作成する作法 -
第161回
sponsored
Wordに書き戻しもできる! 意外と高機能な「コメント」をマスターしよう -
第160回
sponsored
共有前にPDFファイルサイズを圧縮してサイズをコンパクトにする方法 -
第159回
sponsored
図の代替テキストや読み上げ順序を設定してアクセシブルなPDFを作成する -
第158回
sponsored
あなたの会社が公開しているPDFファイル、アクセシビリティに対応していますか? -
第157回
sponsored
ページ数の多い資料にしおりを挟んで手軽にジャンプできるようにしてみる -
第156回
sponsored
都内の子供に月額5000円支給される018サポート、必要書類のマスキングはAcrobatでできる! -
第155回
sponsored
AcrobatアプリのUIが刷新! より簡単に操作できるようになった -
第154回
sponsored
Acrobat有償ライセンスならAdobe Fontsで好みのフォントを使い放題! - この連載の一覧へ

 お気に入り
お気に入り