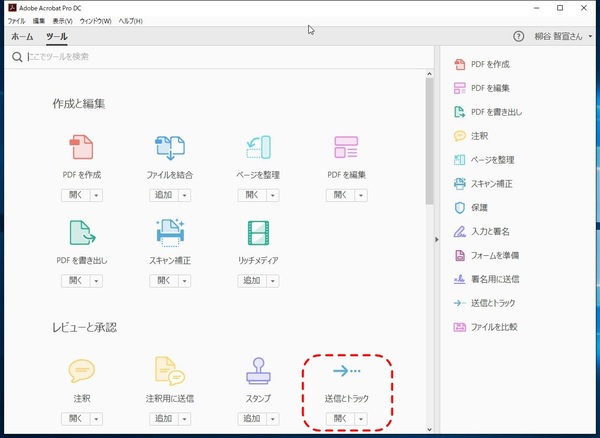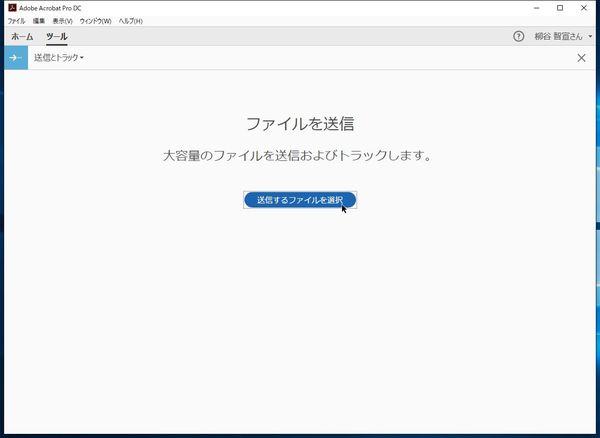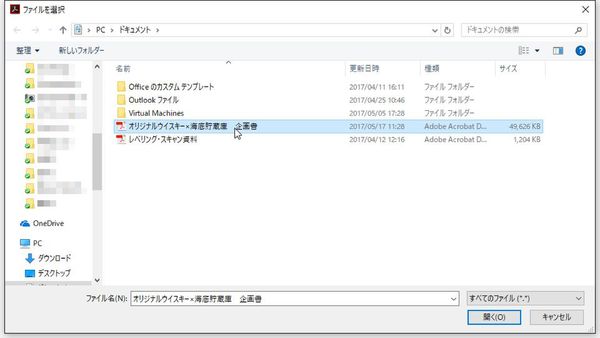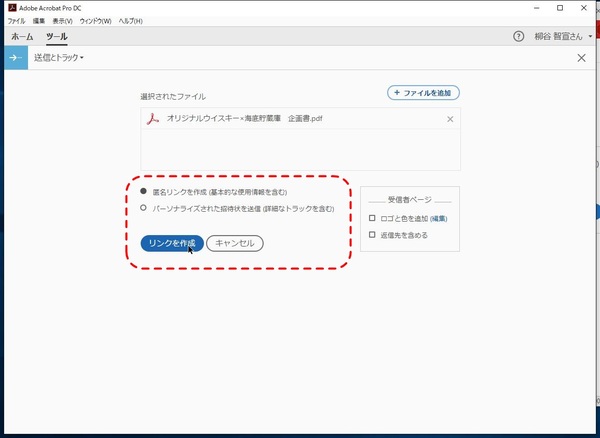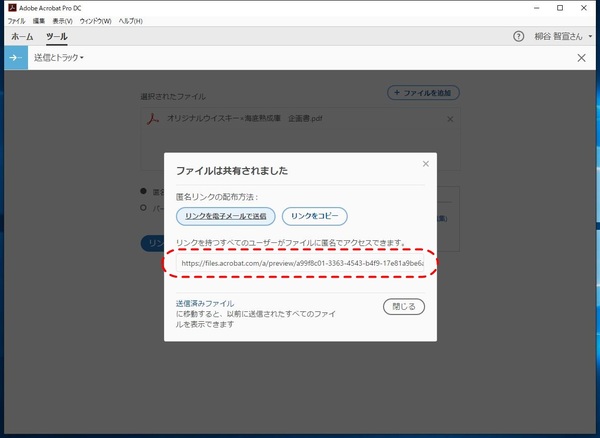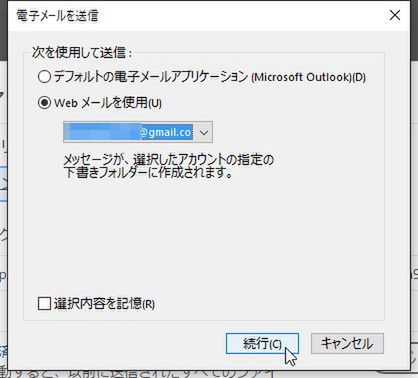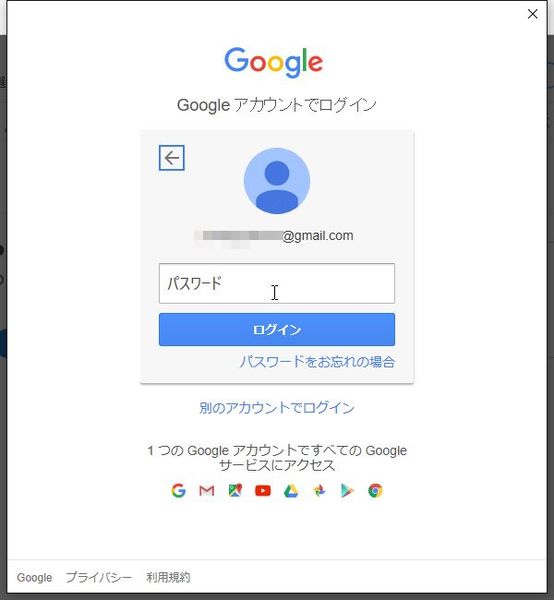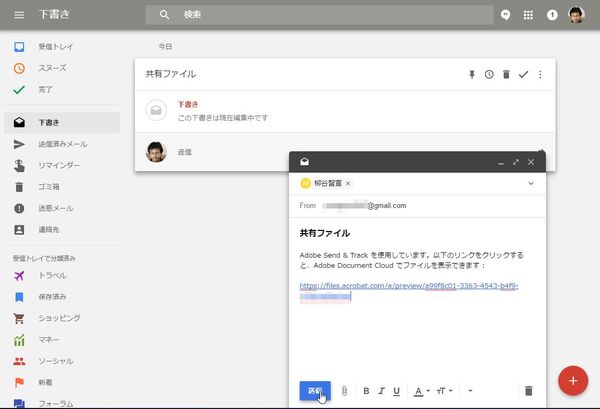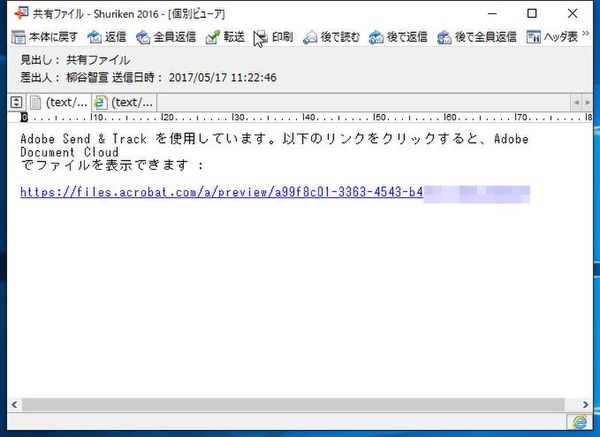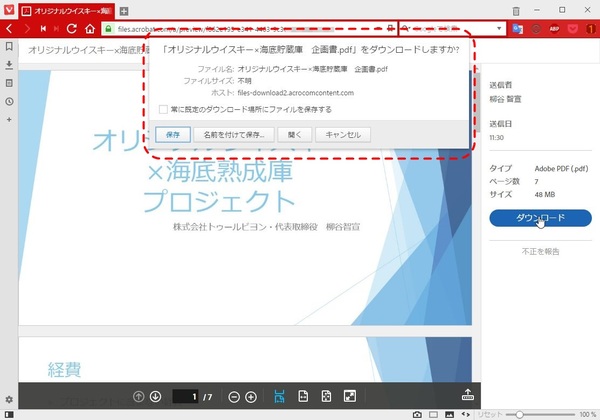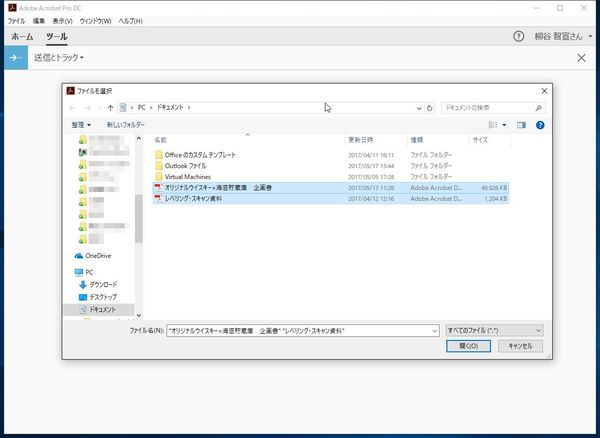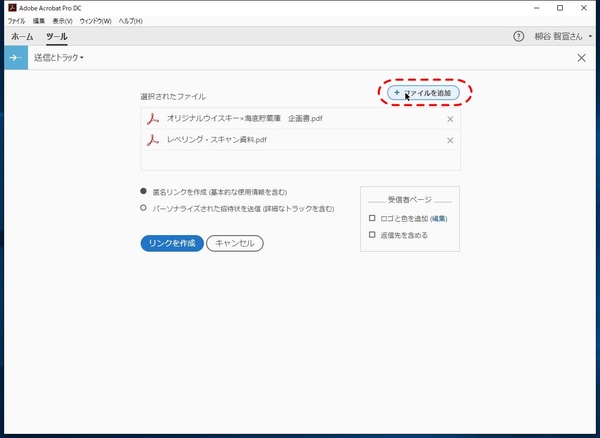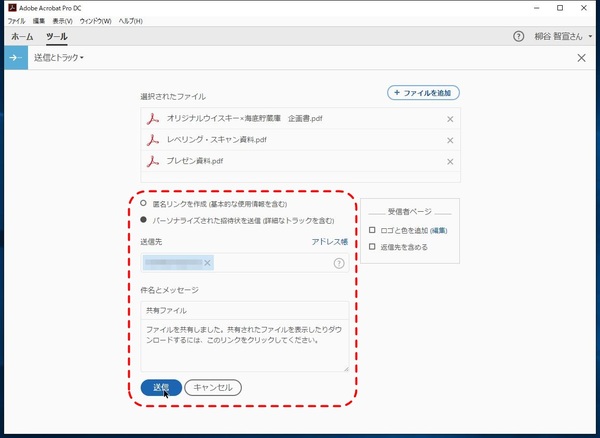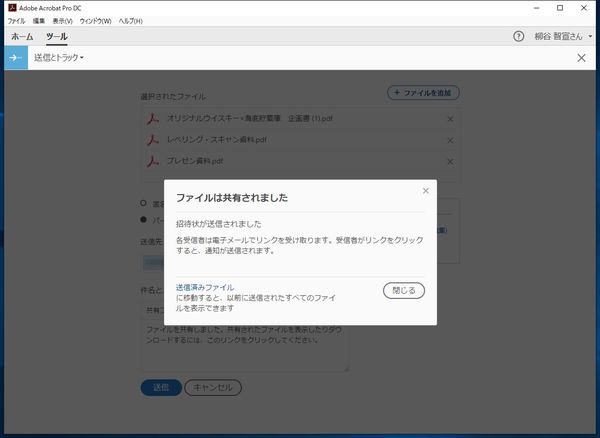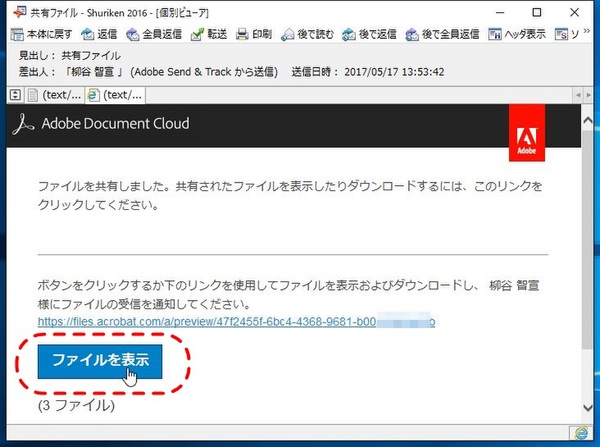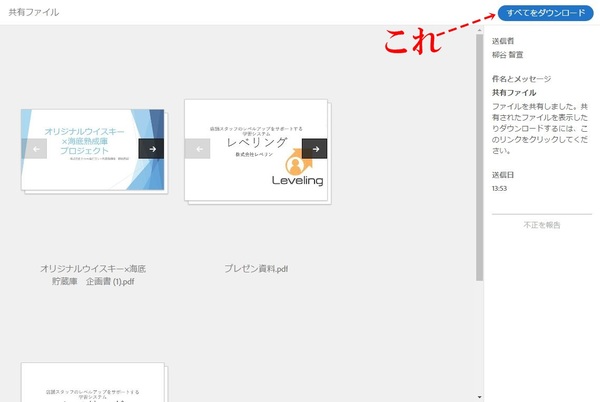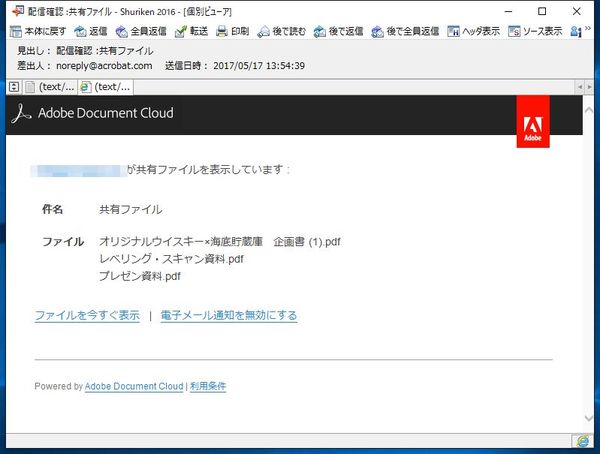本連載は、Adobe Acrobat DCを使いこなすための使い方やTIPSを紹介する。第10回は、Acrobat DCで大きなファイルを送信してみる。
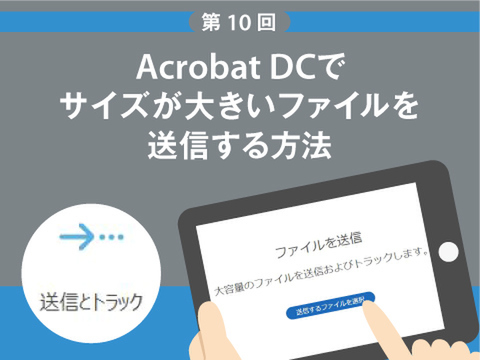
相手に負担がかからない「送信とトラック」機能
PDFファイルは同じ内容のオフィス文書よりはコンパクトになるのだが、画像や動画などのマルチメディアコンテンツを埋め込むとさすがにファイルサイズが大きくなる。大きなファイルを取引先などに送る場合、メールに添付するのはNG。
今時は、10~20MB程度の添付ファイルは余裕で扱えるサービスやPCが多いのだが、企業のシステムによっては3MBでも送受信できないことがある。そのため、大きなファイルはメール以外の方法で受け渡す必要があるのだ。メールシステムが対応しているとしても、やはり避けた方が無難。相手が外出先の喫茶店などで、携帯通信とPCを使ってメールチェックしたときに、大きなファイルを強制的にダウンロードさせるのは迷惑になりかねない。
そこで活躍するのが、「Adobe Acrobat DC」の「送信とトラック」機能だ。サイズの大きなファイルをAdobe Document Cloud ストレージにアップロードし、そのダウンロードURLを生成してくれる。取引先には、URLだけをメールで伝えるだけでOK。先方が自分でURLを開き、好きなタイミングでダウンロードすればいい。
まずは、「ツール」の「送信とトラック」を開き、送信するファイルを指定する。リンクの再生方法はとりあえず、「匿名リンクを作成」にしておこう。すると、共有URLが作成されるので、メールなどで相手に伝えよう。関連付けられているメールソフトを開いたり、ウェブメールの下書きに直接保存したりすることも可能だ。
受信した相手は、URLをクリックするだけでファイルが表示される。「ダウンロード」をクリックして、自分のPCに取り込むこともできる。
複数のファイルをまとめて送信
「送信とトラック」機能では複数のファイルをまとめておくることもできる。ビジネスで必要な複数のファイルをばらけさせずに共有できるというメリットがある。わざわざ、送信前にZIPファイルに圧縮したりしなくていいので手間も省ける。普通にCtrlキーを押しながら選択して選んでもいいし、確認画面で「+ファイルを追加」をクリックして選択してもいい。
「匿名リンクを作成」を選んでリンクを作成した場合、そのURLは不特定多数の人が開ける。もし、特定の相手だけとファイルを共有する場合は、「パーソナライズされた招待状を送信」にチェックしてリンクを作成しよう。直接送信先や文面を入力し、送信できる。この場合、相手がURLを開くと、送信者に通知が届くのも便利。相手がファイルを確認したタイミングがわかるので、遅いようであれば催促できるし、表示済みであれば見たことを前提として追加の連絡を送ることもできる。

この連載の記事
-
第164回
sponsored
リリースや証明書発行時に便利! 企業(組織)の角印に当たる署名をAcrobatで押す方法 -
第163回
sponsored
フリーランス法に対応! 「契約書メーカー」で作成した契約書にAcrobatで電子サインしてもらう方法 -
第162回
sponsored
PDFを印刷するため、PDF/X-4フォーマットで作成する作法 -
第161回
sponsored
Wordに書き戻しもできる! 意外と高機能な「コメント」をマスターしよう -
第160回
sponsored
共有前にPDFファイルサイズを圧縮してサイズをコンパクトにする方法 -
第159回
sponsored
図の代替テキストや読み上げ順序を設定してアクセシブルなPDFを作成する -
第158回
sponsored
あなたの会社が公開しているPDFファイル、アクセシビリティに対応していますか? -
第157回
sponsored
ページ数の多い資料にしおりを挟んで手軽にジャンプできるようにしてみる -
第156回
sponsored
都内の子供に月額5000円支給される018サポート、必要書類のマスキングはAcrobatでできる! -
第155回
sponsored
AcrobatアプリのUIが刷新! より簡単に操作できるようになった -
第154回
sponsored
Acrobat有償ライセンスならAdobe Fontsで好みのフォントを使い放題! - この連載の一覧へ