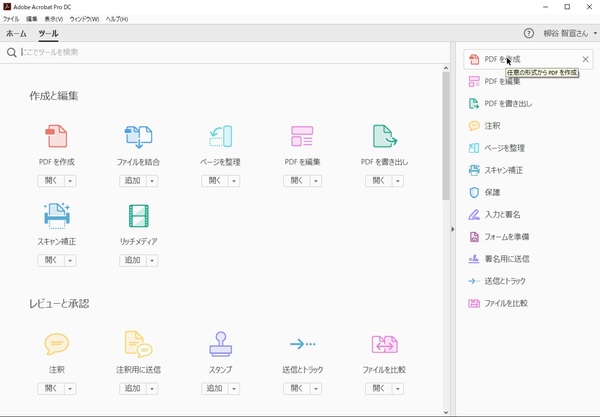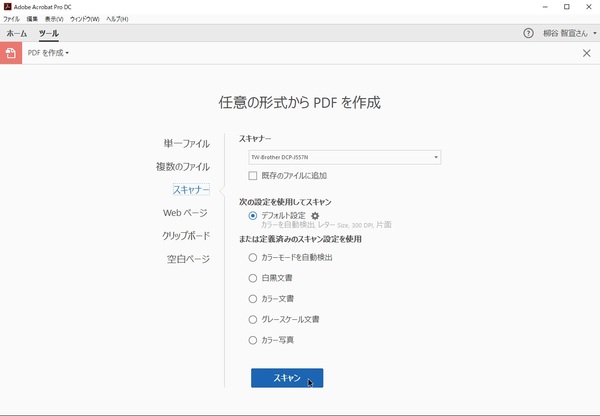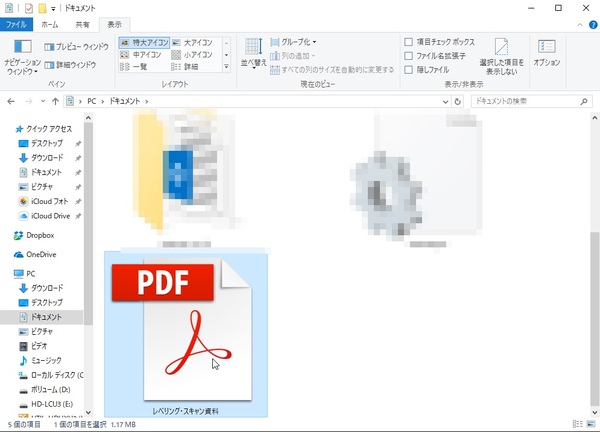柳谷智宣がAdobe Acrobatを使い倒してみた 第6回
ぺーカーレス化の第1歩、Acrobat DCでの作成方法
紙資料をスキャンし、PDFファイルを作成する
2017年05月02日 11時00分更新
本連載は、Adobe Acrobat DCを使いこなすための使い方やTIPSを紹介する。第6回は、紙資料をスキャンしてPDFファイルを作成してみる。

講演や会議でもらった紙資料をPDFファイルにしておくと、紙(もとの資料)は捨ててペーパーレス化できるし、電子データ化すれば活用の幅も上がる。紙資料をデータ化するには、スキャナーで読み込む必要がある。最近のスキャナーならほとんどの製品にPDF作成ソフトが付属しているので、そちらを使ってもいい。
もちろん、「Adobe Acrobat DC」でも作成可能だ。今回は「Adobe Acrobat DC」での作成方法を紹介しよう。
まずは「ツール」から「PDFを作成」をクリック。作成方法から「スキャナー」を選び、歯車のアイコンをクリックして設定画面を開く。利用するスキャナーやカラーモード、解像度、用紙サイズ、品質などを設定しよう。カラーモードや用紙サイズは自動でもだいたいきちんとスキャンできるし、解像度も初期設定の300dpiあれば十分。とくに設定を調整しなくてもなんとかなる。PDFにするなら、「出力」のところが「PDFを新規作成」になっていることを確認すること。また、紙資料が何枚もある場合は、「追加のページをスキャンするように指示されます」にチェックしておこう。
なお、TWAIN/WIAドライバーに対応していないスキャナーはプルダウンメニューに表示されないので、選択できない。この場合は、そのスキャナーに付属しているソフトでPDFファイルを作成するようにしよう。
設定後に「スキャン」をクリックすれば、スキャナーで読み込みがはじまる。読み込みが完了するとそのデータが表示され、確認ダイアログが表示される。ほかにも読み込みたい紙資料があるなら「他のページをスキャン」にチェックして「OK」をクリックする。全ページ読み込んだら、「スキャンの完了」にチェックして「OK」をクリックする。
紙資料がPDFファイルになるので、保存すればいい。左上の保存アイコンをクリックするか、ショートカットの「Ctrl+S」キーを押す。PDFファイルを保管する場所とファイル名を指定し、保存すれば完了だ。

この連載の記事
-
第161回
sponsored
Wordに書き戻しもできる! 意外と高機能な「コメント」をマスターしよう -
第160回
sponsored
共有前にPDFファイルサイズを圧縮してサイズをコンパクトにする方法 -
第159回
sponsored
図の代替テキストや読み上げ順序を設定してアクセシブルなPDFを作成する -
第158回
sponsored
あなたの会社が公開しているPDFファイル、アクセシビリティに対応していますか? -
第157回
sponsored
ページ数の多い資料にしおりを挟んで手軽にジャンプできるようにしてみる -
第156回
sponsored
都内の子供に月額5000円支給される018サポート、必要書類のマスキングはAcrobatでできる! -
第155回
sponsored
AcrobatアプリのUIが刷新! より簡単に操作できるようになった -
第154回
sponsored
Acrobat有償ライセンスならAdobe Fontsで好みのフォントを使い放題! -
第152回
sponsored
ChromeブラウザでPDFを開いたときに便利な、Acrobatの機能が使える拡張機能 -
第151回
sponsored
スキャンしたPDFをOCR処理・編集するとエラーになる場合のトラブルシューティング -
第150回
sponsored
オンラインPDF編集サービスを比較してみた! Acrobat webは文字の追加、修正、検索はできる? - この連載の一覧へ