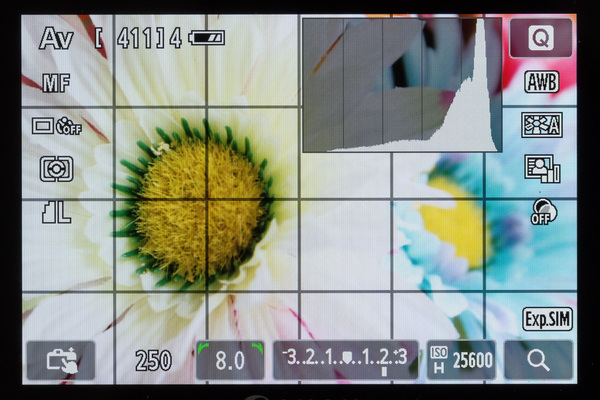4.5万円で買える一眼レフ「EOS Kiss X7」で露出補正やシャッタースピードを学ぶ!
2017年04月19日 12時00分更新
後で後悔しないために
ヒストグラム表示を使いこなそう!
撮影時、デジカメのモニターでは適正な露出を判断できず、家に帰ってPCなどのディスプレーに表示したときに写真が明るすぎた、暗すぎたということもある。そんな場合に撮影現場で判断できる材料がヒストグラムだ。
一眼レフでなら撮影後のデータ確認でヒストグラムを表示できる場合が多く、ミラーレス機なら撮影時に確認することもできる。
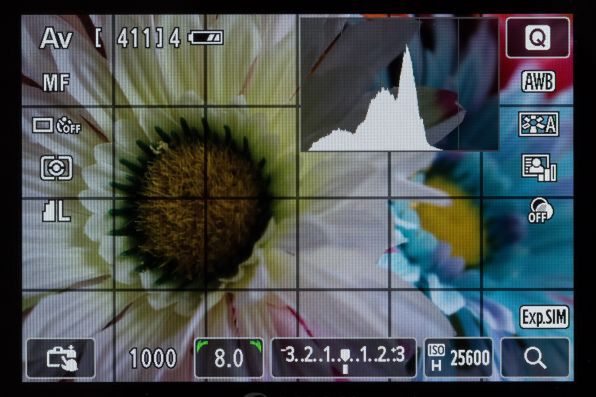
ノーマル
上の写真はKiss X7のライブビュー時にヒストグラムを表示させてみたところ。画面下に露出補正の表示が出ているのでわかると思う。
それぞれ+1段、+2段の補正をすると上の写真のようになる。花が白いので、露出はアンダーになっているが、+1段補正したのがいい感じに見えるだろう。場合によっては+2段でもいいくらいだ。
右上に出ているグラフがヒストグラムで明るさの分布をグラフにしたものだ。映っている被写体が明るい傾向に有る場合いはヒストグラムは右のほうに大きく分布され、暗い被写体の場合には左のほうに多く分布される。
これは単純に明るさを表にしているので色によっても差が出てしまう。例えば同じ明るさでも黄色よりも青や赤のほうが単純に暗いと判断されるので見て慣れるしかないが、見ていればなんとなくわかるようになってくるものだ。

RGBのヒストグラム表示
ヒストグラムは明るさを表示するほかに、RGBの表示も可能だ。被写体に色がある場合は一度見てみるのもいいかもしれない。
撮影後のデータ確認でもヒストグラムを表示できる。明るい屋外などではモニターの明るさがあてにならない場合もあり、ヒストグラムで確認するほうが確実だ。
ちなみに上の写真の場合、花は白っぽいのにヒストグラムでは一番明るい部分が中央ちょい右で、集中している部分が中央よりも左に寄っている。確実に露出アンダーだ。
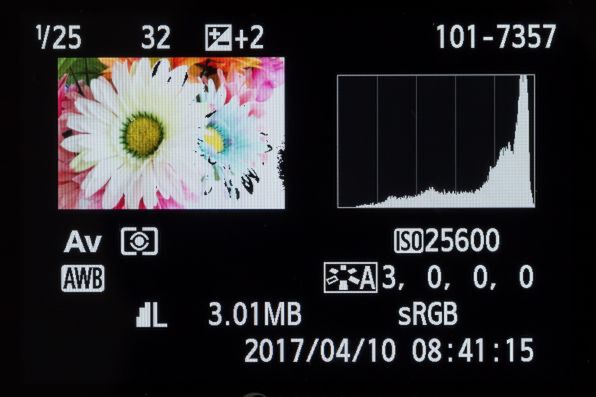
露出補正を行なったデータのヒストグラム
上の写真は+2段の露出補正を行なったデータを確認している状態。ヒストグラム的には右側に集中してるので結構いい感じと言える。
画像確認部分で右のほうに不自然に黒くなっている部分があるのがわかるだろうか。これは実際には点滅表示になっており“ここが白飛びしてます”と教えてくれている状態だ(ゼブラパターンという表示機能)。
別にこれくらいなら白飛びしてても構わないが、露出補正を+1と2/3にしておけば白飛びはなかったかもしれない。
安いデジカメでも写真は十分楽しめる
エントリーモデルでもやや発売が古いデジカメでも、基本的な機能さえ備わっていれば写真を撮る事を楽しむのには十分だ。
当然ながらより多くの機能が備わっていれば便利にもなるし、技術部分をカバーしてくれる機能が備わっているデジカメも多くあるので、高級機のほうができることそのものは多くなっていくのは当然。
しかし、写真を撮る、写真を楽しむ、ということそのものは高級機でもエントリークラスのカメラでも基本的な部分では共通だ。
多くの便利な機能を備えていても使いこなせないなら意味がないし、数をこなして知識やテクニックが増えていけば事足りてしまうことがほとんど。
無理に高級なデジカメを買わないでも写真を楽しみたいなら安価なエントリーモデルでもまったく問題ないということは覚えておいてほしい。

この連載の記事
-
第2回
デジカメ
Wレンズで5万円台のキヤノン激安ミラーレス「EOS M10」を使いこなす! -
第1回
デジカメ
Wレンズキットが4~5万円台のキヤノン「EOS M10」&「Kiss X7」のお買い得をチェック! -
デジカメ
キヤノンのお買い得デジタル一眼を使い倒すテクニック - この連載の一覧へ