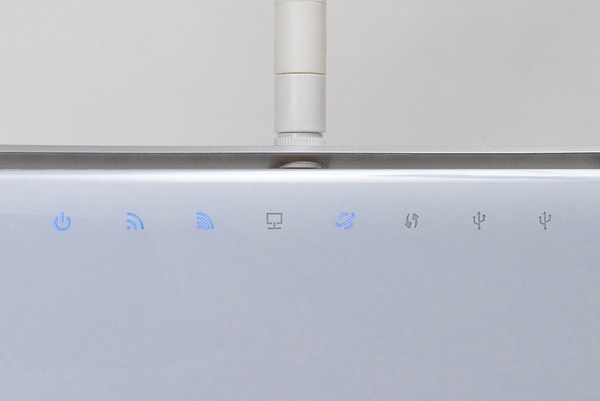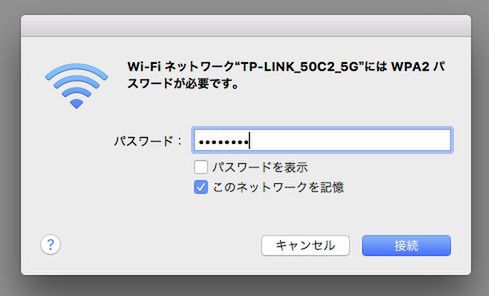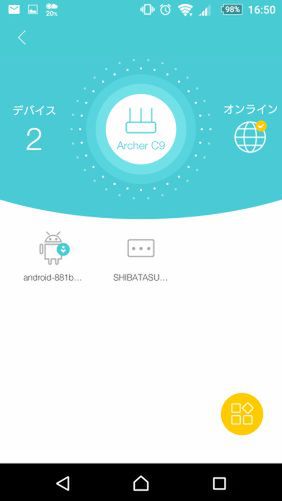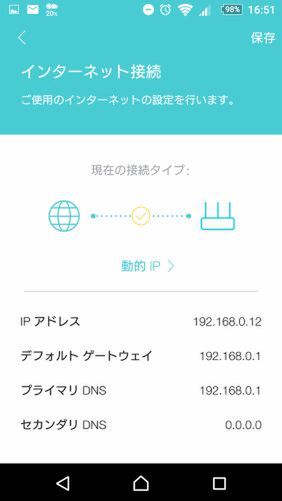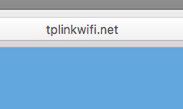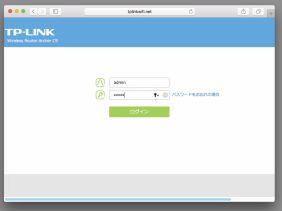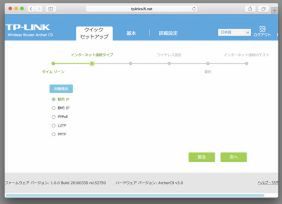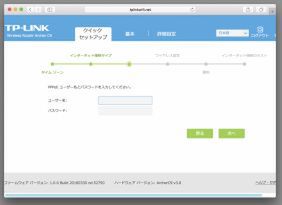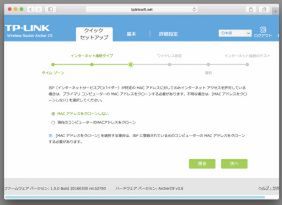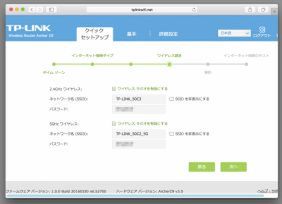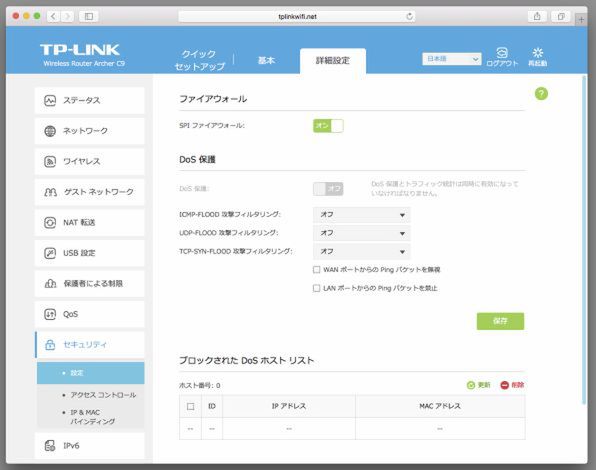新生活に!! 低価格でも後悔しない【無線LANルーター特集】 第3回
「2.4GHz」と「5GHz」をうまく使いこなそう!
コツさえ掴めば誰でも簡単! Wi-Fiルーターを設置しよう
2017年03月15日 13時00分更新

ティーピーリンクジャパンのWi-Fiルーター「Archer C9」を設置してみた
無線LAN導入術の第1回は、回線やWi-Fiルーターの基本について解説した。第2回では、実際に販売されているWi-Fiルーターを使用し、設置や設定方法について具体的に解説していく。なお、解説にはティーピーリンクジャパンのWi-Fiルーター「Archer C9」(関連記事)を使用する。
Wi-Fiルーターの設置は多くの場合、パッケージから出して配線するだけで完了する。ただ、フレッツ光やフレッツADSLの一部などでは、回線接続のためのマニュアルでPCに専用のソフトをインストールする必要があるほか、「PPPoE」接続などの接続設定を配線後にしなくてはいけない場合もある。
ここでは、NTTのフレッツ光やケーブルTV会社などが提供する固定のインターネット回線が既に開通しており、回線業者が提供するモデムが接続されているという前提で解説していく。
設置場所は見通しのよい場所に設置しよう!
Wi-Fiルーターの設置場所は、機器を使う場所から見通しがよい場所に設置するのがベストだ。Wi-FiルーターからPCやスマホを使用する場所へ直線距離で結んだ線上に、電子レンジなどの電波を使う機器や金属の物体など、電波干渉を起こすものや電波を減衰させるものがあると通信速度が落ちる。
できるだけ直線上にこれらの機器がない場所にWi-Fiルーターを設置しよう。可能であれば、高さのある棚など、部屋の中でも高い場所に設置すると部屋中の電波感度が良くなる傾向がある。
Wi-Fiルーターは、モデムとPCを接続する部分にPCの代わりに接続する。そのため、モデムとWi-FiルーターをLANケーブルで接続する際には、モデム側はケーブルの接続ポートに「PC」と表記のある部分、Wi-Fiルーター側は「Internet」または「WAN」と書かれているポートをケーブルで結ぶ。
設定作業が不要なケースでは、あとはWi-Fiルーターに電源を入れれば設置は完了する。多くの場合は、Wi-Fiルーターの電源を入れるだけで自動的に接続されるが、念のためステータスランプを確認してインターネットが接続されているか確認しておこう。
最近のWi-Fiルーターでは、本体の裏面にWi-Fiの設定が記載されているものが多いので、これを見ながらスマホやPCのWi-Fiを接続設定をすれば、Wi-Fi経由でインターネットに接続できるようになる。繰り返しになるが「PPPoE」接続の場合は、ケーブルを接続して電源を入れただけではインターネットに接続できない。このあと解説するWi-Fiルーターの設定画面からユーザーIDとパスワードを入力する必要がある。
5GHz帯と2.4GHz帯が同時に利用できる製品では、Wi-Fiの設定が2つ書かれている。Archer C9の場合は「SSID」というWi-Fiを特定するためのIDに「TP-LINK50_C2_5G」とあるのが5GHz帯、「TP-LINK50_C3」が2.4GHz帯だ。
これはArcher C9に限らず別のメーカーでも「5G」や「a」の文字が入っているのが5GHz帯、「g」や特に文字がない場合が2.4GHz帯に設定されている。もし、5GHz帯が使えるスマホやPCであれば、「5G」の文字が入った5GHz帯のSSIDと、もう片方の2.4GHz帯のIDの2つが出てくる。逆に使えない場合は「5G」の文字が入った5GHz帯のSSIDは表示されない。そのため「a」の文字が入ったSSIDが表示され、Wi-Fiルーターと距離が近い場合は、このIDに接続することで5GHz帯が利用できるのでオススメだ。
接続したいSSIDを選ぶと、パスワードの入力を求められるが、これもWi-Fiルーターの裏面に設定が書いてあるので、それをそのまま入力する。なお入力の際に「0」と「o」など似ている文字の入力を間違えやすいので注意して欲しい。
「PPPoE」の接続設定が必要な場合は、Wi-Fiルーターのメーカーから専用のアプリやソフトをダウンロードし、スマホやPCにインストールして設定するケースが多い。アプリを使わない場合はウェブブラウザーからWi-Fiルーターのアドレスを入力し、Wi-Fiルーターにアクセスして設定する。
どちらの場合も、実はWi-Fiルーター内にはウェブサーバーがあり、固有の設定や情報を記録できるようになっているため、これにアクセスして設定を行なっている。接続設定の画面では「PPPoE」接続の設定のほかに、セキュリティー設定を強化したり、Wi-Fiのパスワードの変更などができる。
まとめ
・多くの場合は設置と配線だけでWi-Fiが使える
・PPPoE接続のInternet回線では設置の他にアプリやソフトで設定も必要
・5GHz帯が使えるスマホやPCであれば、2つのSSIDが表示される

この連載の記事
-
第6回
トピックス
あなたの無線LANルーターは大丈夫? 安全に使うためにセキュリティー設定を見直そう -
第5回
sponsored
11ac&ギガ光時代の新標準ルーター発見! エレコム「WRC-1900GHBK-S」 -
第4回
sponsored
都市伝説を追う! ルーター性能でガチャのレア度は変わるのか -
第2回
sponsored
世界中で大好評! 縦型無線LANルーター「Archer C9」は新生活にオススメ -
第1回
トピックス
新生活に! 低価格な無線LANルーターの後悔しない選び方 -
PC
新生活に!! 低価格でも後悔しない【無線LANルーター特集】 - この連載の一覧へ