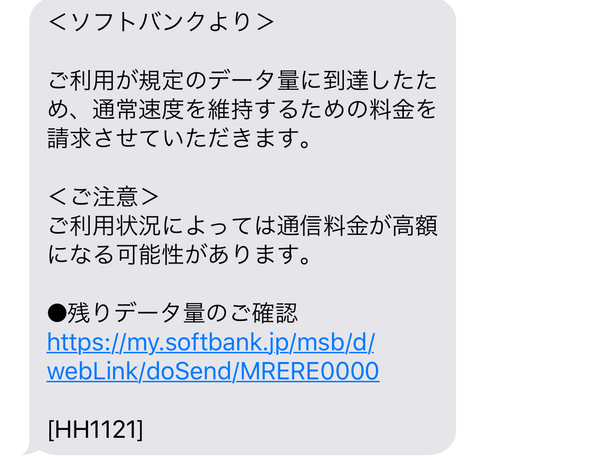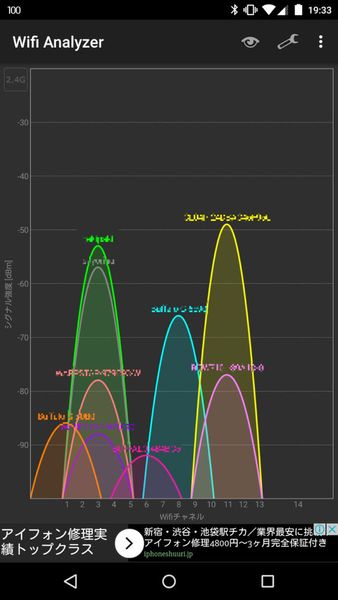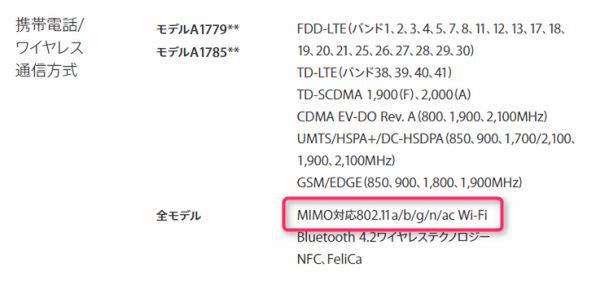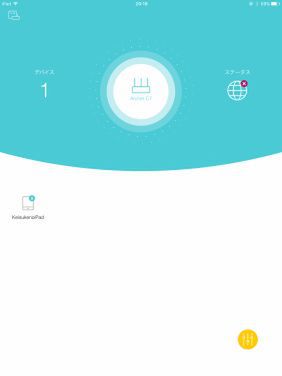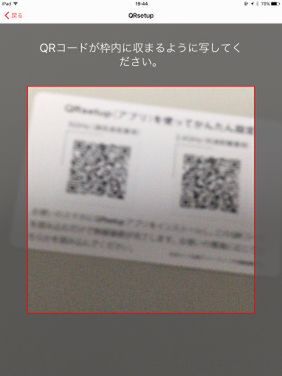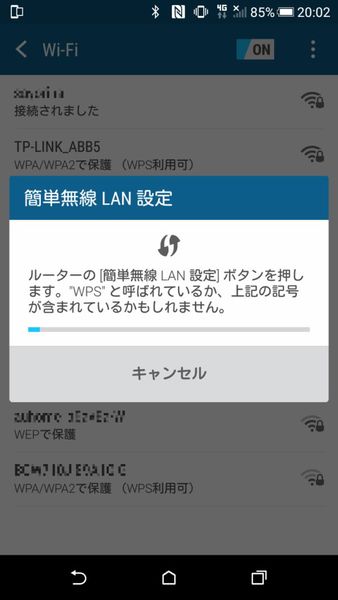え、まだ11acじゃないの? 無線LANルーター特集 第2回
スマホに最適な無線LANルーター選びのポイントはココだ!
スマホしか使わなくても11ac無線LANルーター導入のメリットはある!
2016年12月12日 11時00分更新
データパックのプラン選びで消耗していませんか?
スマホやタブレットしかなく、PCを持っていない、もしくはほとんど使わないという人なら、LTEなどのモバイル回線をメインにしていることが多いだろう。最近はキャリアのデータプランも容量が大きく、安くなってきているので、これで十分だという考えも確かにある。
しかし問題となるのが、データプランの容量を使い切ったあとの速度制限だ。とくにHuluやdTV、Netflix、Amazonプライムビデオなどの動画サービスに加入し、映画やドラマ、アニメなどをよく見ていると、数GBなら数日、20GBや50GBといったプランでも、月末には枯渇してしまうといったことがたびたび起こる。速度制限がかかると動画が見られなくなるうえ、SNSでの写真投稿や受信も厳しくなるなど、できることがかなり制限されてしまう。何度も制限にかかっているならデータプランを見直すべきなのだが、1つ上のプランにすると数千円高くなることもあり、なかなか思い切れない。
屋外で動画を思う存分見たいというならデータプランを変更するしかないが、自宅での視聴がメインであれば光回線を引き、無線LANを使って動画を楽しむというのがオススメだ。とくに一人暮らしの場合、自宅に光回線を引くのは高そうに思えるが、月額料金で5000円前後。これで気兼ねなく動画が見られるのであれば、データプランを大きくするより安心できる。
MVNOの格安SIMと光回線で月額料金を抑える
単純に光回線を追加してしまえば月に支払う金額が高くなってしまうが、プランを見直すことでこの上昇を抑えることができる。まずは3大キャリアの主要なプランを見てみよう。
| 基本プランとインターネット接続も含めた、各データプランごとの価格(税抜き) | |||
|---|---|---|---|
| データプラン | NTTドコモ | au | ソフトバンク |
| 30GB | 1万円 | 1万円 | 1万円 |
| 20GB | 8000円 | 8000円 | 8000円 |
| 5GB | 7000円 | 7000円 | 7000円 |
| 3GB | ー | 6200円 | ー |
| 2GB | 5500円 | ー | ー |
| 1GB | ー | 4900円 | 4900円 |
これは通話定額の基本プランの1700円、インターネット接続サービスの300円を加えた場合の、各データプランでの合計金額(すべて税抜き)だ。1~3GBの低容量プランで少し差がついているが、基本的にどのキャリアも不思議なくらい金額は横並びになっている。
20GBのプランで容量不足となる場合は30GBに上げることになるが、この時の差額が2000円だ。光回線の利用が約5000円とすれば、30GBのプランとの差額は3000円となる。これだけではまだ高く感じてしまうが、屋外での動画再生を極力減らし、家で視聴するよう心掛ければ、5GBやさらに下のプラン下げることもできる。月に2GBもあれば、ネットニュースのチェックやSNSの利用くらいは問題ない。もちろん頻繁に使えば速度制限に引っかかることもあるが、こういった用途では速度が遅くなってもそれほど影響がないため、思い切って一番下のプランにしてしまうというのも手だ。
ドコモの料金を例に、2GBまでプランを落としてみた場合を考えてみよう。この場合の月額料金は、プラン料金の5500円に光回線の5000円を加え、1万500円となる。これで、データ上限のない光回線が使えるようになる計算だ。これに対し、プランを30GBに拡張した場合は2000円プラスで月額料金は1万円と、ほぼ変わらない。よほど屋外で使うことが多くない限り、プランを見直すだけで自宅に光回線が引ける計算となる。
さらに料金を抑えたいなら、思い切って格安SIMへと移行するのもアリだ。料金は各社で差はあるが、『IIJmio』を例に挙げてみよう。通話付きの3GBプランで1600円、かけ放題オプションを追加しても2200円となるため、光回線の5000円を加えても1万円を大きく切る。むしろ、元の3大キャリアで20GBプランを選ぶよりも安くなることに驚く。
さらに安くしたいというなら、光回線をプロバイダーとセットで契約するというのも手だ。別々に契約するより割安となるほか、独自の特典としてケータイ料金の割引がある場合もあるだけに、チェックしておいて損はない。
肝心の無線LANルーター選びはどうすればいい?
スマホに最適な製品選びのポイントはココだ!
混みあっている2.4GHzを避け、5GHzに対応した無線LANルーターを優先
光回線を無線LANで使おうとしたときに必要となるのが、無線LANルーター。光回線契約時のレンタルルーターに無線LAN機能付きのものを選ぶというのもいいが、レンタル料金が高くなる場合は注意が必要だ。長期間使うのであれば、別途自分で購入した方が安くなることがあるからだ。また、レンタルルーターでは性能が選べないというのも気になるところ。例えば速度を重視し、4×4の最新ルーターが欲しくても、レンタルで用意されていなければ選べない。無線LANにこだわりたい場合や、レンタル料金が高いと感じる場合は、自分で無線LANルーターを購入する方がいいだろう。
この無線LANルーター選びでまず最初にチェックしておきたいのが、2.4GHzと5GHzの同時利用ができることだ。PCやスマホはもちろん、カメラ、テレビ、HDDレコーダー、ゲーム機まで、ありとあらゆるものに無線LANが搭載されている。今でこそ5GHzに対応した機器が増えているものの、エントリーモデルや古い製品では2.4GHzのみというものが多い。そのため、5GHzとくらべ2.4GHzはやたらと混みあっているのだ。
両対応の無線LANルーターであれば、比較的空いている5GHzをメインで使い、古い機器は2.4GHzで使うといったように役割を分けられるため、より快適に使えるようになるだろう。なお、特性的には2.4GHzの方が遠くまで届くのだが、集合住宅などとくに混みあうところでは逆につながりにくく、速度も遅くなることがある。
高速性と接続の安定性にも優れる11ac
2.4GHzと比べ5GHzは空いていることが多いだけに、とくに夕方から夜といった混雑する時間帯では快適に使えることが多いのがメリット。この5GHzを使う無線LANとしては11nと11acとがあるが、11nでは150Mbps~なのに対し、11acは433Mbps~と速度面で有利となっている。
もうひとつ11acが優れている点は、“ビームフォーミング”に対応している点だ。これは無線LANルーターが通信相手の位置を把握し、そこに最適な電波を送ることで通信の安定化、高速化を実現するものだ。
もちろんいくら11acがいいといっても、無線LANルーターだけでなく端末側も対応していなければ意味がない。スマホを例にあげると、iPhoneなら6以降で対応しているほか、Xperia XZやGalaxy S7 edgeなど、ここ最近発売されたハイエンドモデルでは対応しているものが多い。逆にエントリーモデルでは2.4GHzに限られている場合があるため、自分のスマホがどの規格に対応しているのか、しっかり調べておきたい。
手持ちのスマホが11acに対応していなくても、次に買い替えるスマホが11acに対応している可能性は非常に高い。それだけに、今無線LANルーターを買うなら11ac対応のモデルを選んでおくのがいいだろう。
スマホだけでも無線LANルーターをセットアップできる!
スマホしかない状態で心配となるのが、無線LANルーターのセットアップだ。とくに古い無線LANルーターを設定したことあるという人であれば、とにかく設定項目が多くて面倒だという印象が強いだろう。まずPCを有線LANで接続して無線LANルーターを設定し、それからようやく無線LANの端末がつなげられる……というのが常識だった。しかし今はこの設定も非常に簡単。スマホ用のアプリが用意されている場合、PCを使うことなく無線LANルーターの設定がすべてできてしまうのだ。
とはいえセットアップを開始するには、まず無線LANルーターとスマホを接続しなくてはならない。この時に使える便利な機能が、QRコードを使った接続だ。スマホへ専用アプリをインストールしておく必要はあるが、読み取るだけで無線LANの接続設定ができるだけに、非常に便利だ。
またiPhoneでは非対応だが、Androidであれば“WPS”を使った簡単接続が使えることが多い。無線LANルーター側のボタンを押すだけで接続設定が完了するだけに、Androidのスマホを使っているなら積極的に利用したい機能だ。
WPSを使うには専用アプリなどは必要ないため、SIMの入っていないスマホからの接続も簡単だ。
もちろんこれらの機能がなくても、手動で無線LAN接続を行ない、ブラウザーからルーターの設定画面を呼び出すという方法でセットアップは行なえるが、アプリを使った方が断然簡単だ。スマホの利用が前提で無線LANルーターを選ぶなら、アプリからの設定に対応した11ac無線LANルーターを選びたい。

この連載の記事
-
第6回
sponsored
あれ? この部屋だけネットが遅い!? -「Wi-Fi中継」でそんな悩みはスッキリ解決! -
第5回
sponsored
6年前の製品より5倍以上高速!買い替えに最適なコンパクト11ac 4×4ルーター -
第4回
sponsored
爆速3150Mbps! 無線LANルーター「Archer C3150」はオススメだ!! -
第3回
PC
購入検討中なら必見! 実践編:11ac無線LANルーターを設置する -
第1回
PC
無線LANルーター購入前に注目! 知っておきたい11acの魅力 -
PC
え、まだ11acじゃないの? 無線LANルーター特集 - この連載の一覧へ





 お気に入り
お気に入り