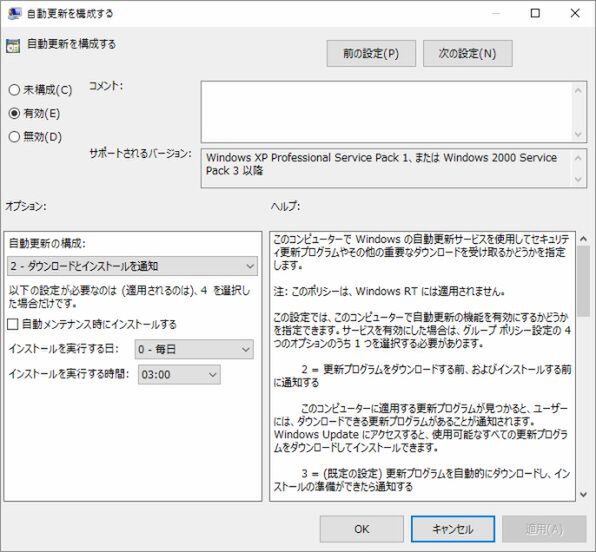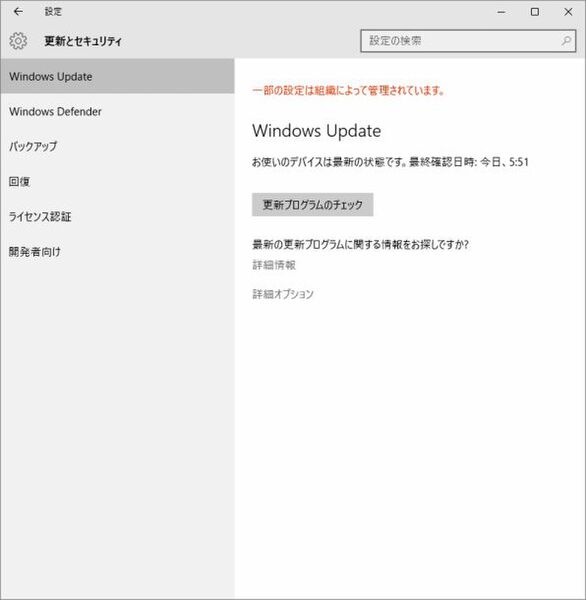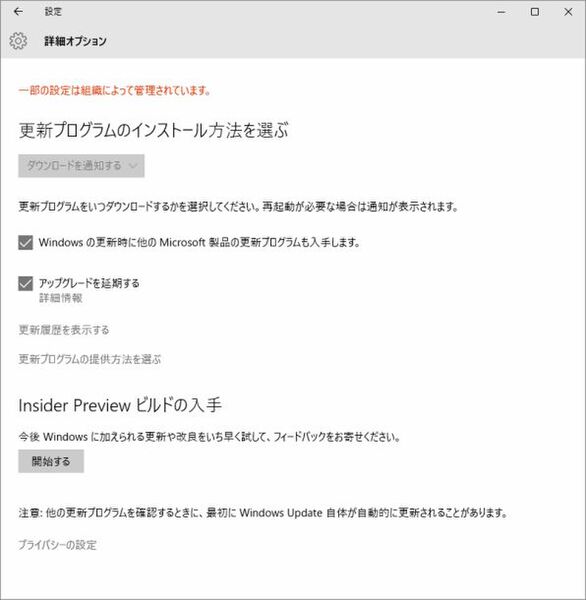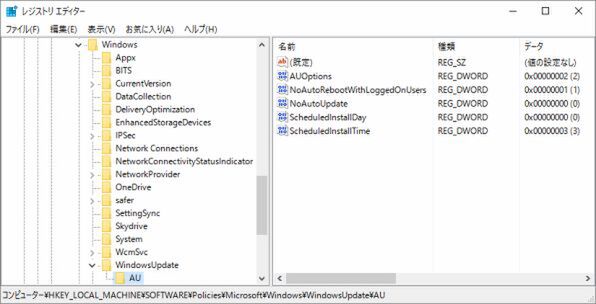Windows 10では、Windows Updateの設定は「設定」アプリに移行している。さらに、Windows 10 Pro以上では、Windows Update for Business(以下、WUBと略)が利用できるとされている。
Windows 10のリリース直後は、WUBはWindows Updateとは違うサービスだと説明されていたが、実際には、WUBはポリシー設定でWindows Updateを制御するものだっだ。制御は、Pro以上に同梱されているグループポリシーエディタから行なう。なお、Windows 10 Homeには、グループポリシーエディタは含まれておらずに設定できない。
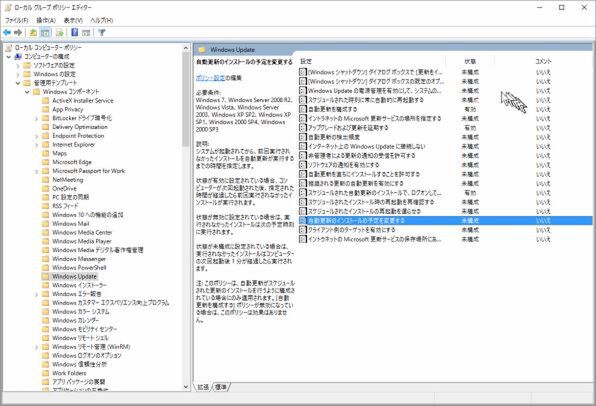
グールプポリシーエディタはPro以上のエディションで利用可能。gpedit.mscを管理コンソールに読み込ませて起動する
Windows 10でのWindows Updateの制御は
Pro以上でないと不可能
Windows 10以前でもWindows Updateの制御にはグループポリシーエディタを使っていたが、実際の設定はレジストリで行われていた。そのためWindows 7、8のHomeエディションなどでも、グループポリシーエディタは使えないとはいっても、レジストリ設定でWindows Updateを制御できることが知られていた。
しかし、Windows 10 Homeにおいてはこのレジストリ設定はどうも無効にされているようだ。“ようだ”というのは、実際に設定してもWindows Updateの動作に変化がなかったからだ。ただし、マイクロソフトが公式にレジストリによる設定が無効と公表しているわけではなく、あくまでも筆者の観察による結果である。
前述したようにWindows 10 Pro以上でWindows Updateを制御するには、グループポリシーエディタを使う。実際には、グループポリシーエディタというプログラムがあるのではなく、管理コンソールと呼ばれているプログラムに「gpedit.msc」というデータファイルを読み込ませる。このために起動するには、コルタナやタスクバーの検索欄、あるいは「Win+R」キーで「ファイル名を指定して実行」を開き「gpedit.msc」と入力する。何回も起動するようなら、
C:\Windows\System32\gpedit.msc
へのショートカットを「すべてのアプリ」に登録するなどしてスタートメニュー/画面から起動できるようにしておくと便利だ。設定方法については、本連載の第49回を参照してほしい。
Windows Updateの設定は、グループポリシーエディタの左側に表示される
ローカルコンピューターポリシー/コンピューターの構成/管理用テンプレート/Windowsコンポーネント/Windows Update
にある。なお、「ローカルコンピューターポリシー/ユーザーの構成」にも同様にWindows Updateの設定はあるが、設定内容が違うので注意されたい。
ここにはいくつかの項目があるが、重要な項目のみを解説する。設定を行なうべきところは、
1. 自動更新を構成する
2. アップグレードおよび更新を延期する
3.スケジュールされた自動更新のインストールで、ログオンしているユーザーがいる場合には自動的に再起動しない
の3つだ。このうち2つめの「アップグレードおよび更新を延期する」がWindows 10で新設された項目で、他の2つはWindows XPから存在している項目になる。
自動更新を構成する
この項目は、Windows XPからあり、コントロールパネルにあった「Windows Update」→「設定の変更」→「重要な更新プログラム」(Windows 8の場合)の設定に相当する機能だ。Windows 10のProエディション以上では、GUI側では設定はできないが、ポリシー設定による動作変更は可能だ。選択肢は、以下の3つである。
・ダウンロードとインストールを通知
→ユーザーがダウンロード、インストールを開始する
・自動ダウンロードしインストールを通知
→新規アップデートを自動的にダウンロードし、インストール可能になったら通知
・自動ダウンロードしインストール日時を設定
→新規アップデートを自動でダウンロードし、ポリシーで指定した日時にインストール
なお、グループポリシーは、管理者(ユーザー)が明示的に設定しない限り、すべての項目が「未構成」状態で、それぞれの項目で「未構成」時の動作が決められている。原則、コントロールパネルやプログラム側のデフォルト動作となり、Windowsのバージョンで動作が変わってくる。
逆に言うと、グループポリシーの項目を有効にすると、Windowsのバージョンにかかわらず、動作が一定になる。Windows 10では、ダウンロードとインストールが自動で行なわれ、ユーザーが選択可能なのは、再起動が必要な場合に一定時間待った後自動で行うか、ユーザーに通知して再起動の日時を指定(または即座に再起動)するかどうかの選択しかない。
この「自動更新を構成する」を有効にした場合、Windows10の設定アプリにある「更新とセキュリティ」→「Windows Update」には、「一部の設定は組織によって管理されています」と赤字で表示され、「詳細オプション」の「更新プログラムのインストール方法を選ぶ」がグレーアウトし設定不可能になる。
このポリシー項目は、下の図のレジストリ項目に対応している。グループポリシーエディタで編集しても、下記のレジストリ設定を行っても、動作は同じで、レジストリ設定を行うと、グループポリシーエディタ側でも、項目が「有効化」されて設定された状態となる。
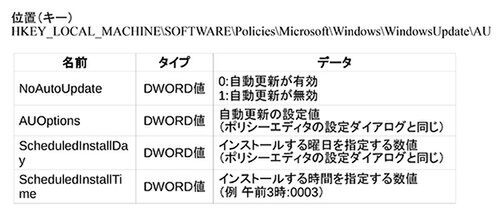
グループポリシーエディタの「自動更新を構成する」に対応するレジストリ
前述のようにWindows 10 Homeエディションの場合、このポリシーと同等のレジストリ設定を行っても、「一部の設定は組織によって管理されています」という表示は行われず、設定アプリの状態は変わらない。エディションによりWindows Updateの動作そのものがまったく違っているようだ。

この連載の記事
-
第461回
PC
Copilot+ PCを買ってみたが、「今焦って買う必要はない」のかもしれない -
第460回
PC
Windowsでsftpを使う -
第459回
PC
WSL 2.4.4ではtar形式でのディストリビューションが配布でき、企業での利用が容易になってきた -
第458回
PC
Windows上でhostsファイルを活用する -
第457回
PC
IPv6アドレスは先頭を見ればどんな種類かわかる -
第456回
PC
あらためてIPv6基本のキ -
第455回
PC
Windowsで現在どのネットワークアダプタがインターネット接続に使われているかを調べる方法 -
第454回
PC
Windows 11 24H2では「デバイスの暗号化」の条件が変わり、より多くのPCでドライブが暗号化される -
第453回
PC
Windows 11 24H2の配布開始後もすぐにはやってこない Windows UpdateとSafeguard Holds -
第452回
PC
Windows 11 Ver.24H2が登場 Copilot+ PCとそうでないPCで実質Windowsが2つに分かれる -
第451回
PC
新しいWindowsサンドボックスではコマンドラインからの制御が可能に - この連載の一覧へ