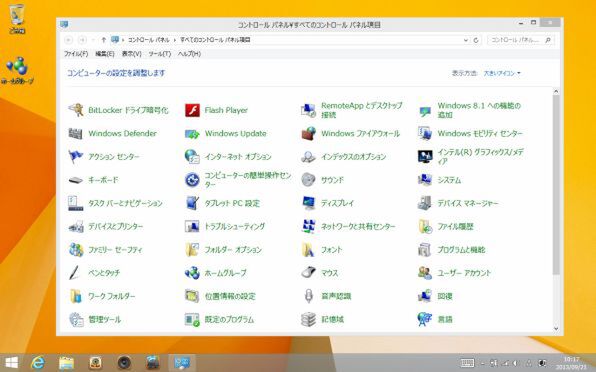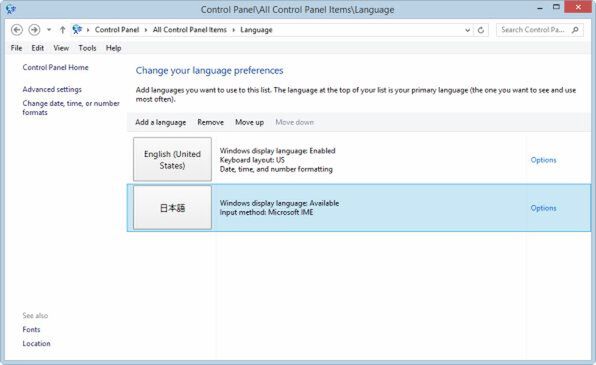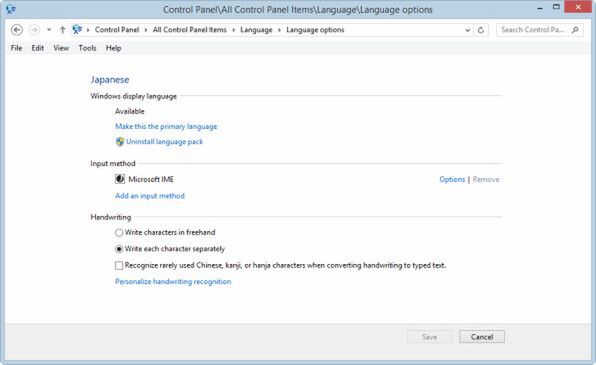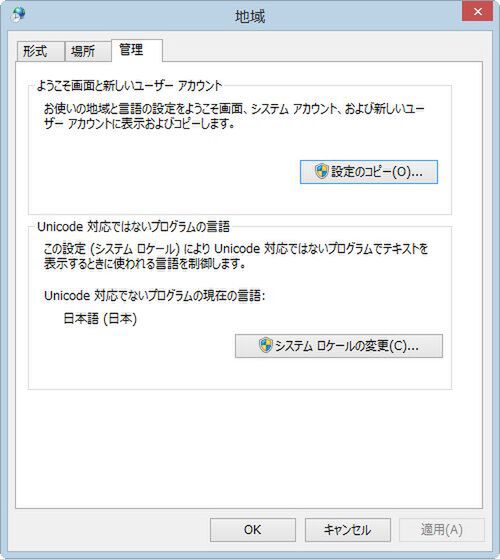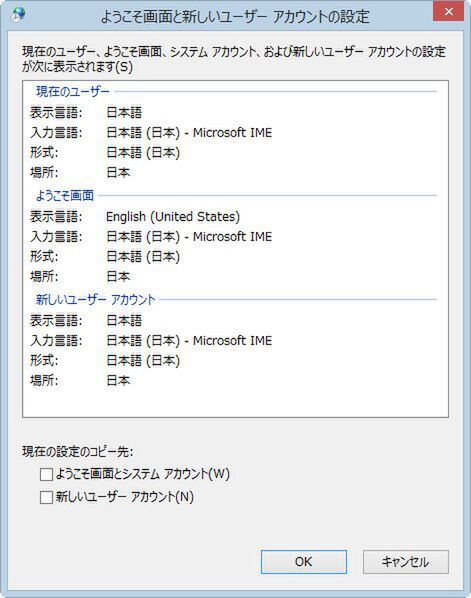英語版のWindows 8.1に言語パックを追加して
日本語環境を利用する
Windows 8からのアップグレードインストールでは、インストールする言語が一致していないと、Windows 8の環境を引き継ぐことができない。このような場合には、インストールされているWindows 8と同じ言語のWindows 8.1をインストールしたうえで、言語パックなどを使って、言語を変更する必要がある。なお、通常言語パックは、コントロールパネルの「言語」で、インターネットから自動的にダウンロードしてインストールされるものだが、Windows 8.1の正式配布前の段階では、この言語パックを配布が行われておらず、ファイルから直接インストールを行うしかない。MSDNやTechnetでは、Windows 8.1のRTM版と同時に日本語の言語パックも配布されているため、これを利用する。
今回は、英語環境のWindows 8.0に対して、英語版のWindows 8.1をアップグレードインストールし、インストール後に、言語パックファイルを手動でインストールしてみた。必要なのはWindows 8.1言語パックファイル(iso形式で配布。x86版とx64版は別であることに注意)である。
管理者でコマンドプロンプトウィンドウを開く。これには「[Win]+Xキー」が便利だ。画面左下隅にメニューが開くので、ここから「コマンド プロンプト(管理者)」を開く。いま、言語パックのcabファイル(ISOファイルの中にある)が、「C:\temp\langpacks\ja-jp\lp.cab」であるとき、以下のコマンドを実行する。なお、このパッケージ関連コマンドの詳細については、「dism /onlne /?」で表示できる(/onlineを付けないとパッケージ関連コマンドのヘルプメッセージが表示されない)。
dism /online /add-package /pakagepath:C:\temp\langpacks\ja-jp\lp.cab
その後、コントロールパネルの「言語」で、日本語を追加し、「Japanese」がリストの先頭になるよう移動させる。あるいは、「Japanese」の右側の「Options」を押し、開いたページで「Make this the primary language」を選択してもよい。
言語の変更は、再度サインインしたときに有効となるので、サインアウトしたあと、サインインし、変更を完了させる。このあと、コントロールパネルの「地域」(region)→「管理」(adminstrative)タブを開き、「ようこそ画面と新しいユーザーアカウント」(Welcome screen and new user accounts)にある「設定のコピー」(Copy settings)ボタンを押す。
ようこそ画面とは、ロックスクリーンの次に表示されるパスワードなどを入れる部分やサインオフのときの画面をさす。ここは、言語を設定したあと、「地域」で設定を切り替えないと、元の言語のまま表示される。ただし、切り替えなくても、「ようこそ」の代わりに「Welcome」が表示される程度で、実害はほとんどない。また、新規にユーザーを作る場合の基本言語設定もここで選択するので、言語を切り替えた場合には、一応やっておくといいだろう。
ボタンを押すとダイアログが開くので、下にある2つのチェックボックスを共にオンにしてOKボタンを押す。これで、Windows 8.1の英語版で通常の日本語版と同じように利用できるようになる。
★
次回はWindows 8で搭載された「回復」機能を紹介する。正常に動作する状態のWindowsをイメージ化して保存し、それを回復できる機能である。

この連載の記事
-
第428回
PC
Google/Bingで使える検索オプション -
第427回
PC
WindowsのPowerShellのプロファイルを設定する -
第426回
PC
WindowsでAndroidスマホをWebカメラにする機能を試した -
第425回
PC
無料で使えるExcelにWord、Microsoft 365のウェブ版を調べた -
第424回
PC
Windowsの基本機能であるクリップボードについてあらためて整理 -
第423回
PC
PowerShellの今を見る 2つあるPowerShellはどっち使えばいい? -
第422回
PC
Windows 11の目玉機能が早くも終了、Windows Subsystem for Android(WSA)を振り返る -
第421回
PC
進化しているPowerToys LANで接続したマシンでキーボード/マウス共有機能などが追加 -
第420回
PC
Windowsプレビュー版に搭載されたsudoを試す -
第419回
PC
Windows Insider Previewが変わって、今秋登場のWindows 11 Ver.24H2の新機能が見えてきた? -
第418回
PC
Windows 11のスマートフォン連携は新機能が追加されるなど、いまだ進化している - この連載の一覧へ