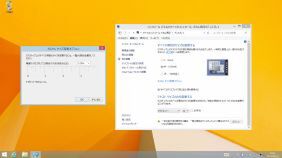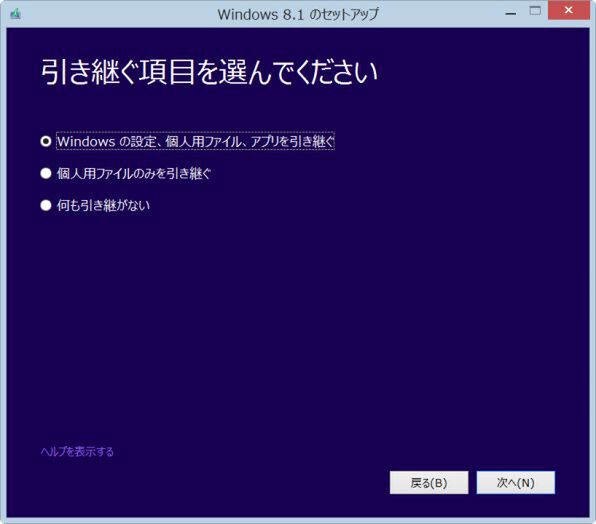改良点もいくつか見られるインストーラー
タイル配置を保存可能
ざっと触った感じ、Windows 8.1のインストーラー(setup.exe)は、プレビュー版よりも改良されており、途中でいくつかの選択肢が可能になっていた。
たとえば、Windows 8.1には、スタート画面のタイル配置をバックアップ同期する機能がある。プレビュー版では、インストール後、必ずスタート画面も同期されてしまい、ユーザーが手動でこれをオフにする必要があった。しかし、RTM版では、この部分がデフォルトオフで、同期させるかどうかを聞いてくるようになった。これは、この項目が新たに同期項目に加わったからで、1つのマイクロソフトアカウントで、最初にインストールするWindows 8.1のインストール時のみ聞いてくる(2台目以降は、最初の設定が同期できるために聞いてこない)。
Windows 8.1自体は、基本的にプレビュー版と大きく違いはなく、細かな部分の変更に止まる。ロックスクリーン画像やデスクトップ背景のデフォルトの画像などが変更になっているが、マイクロソフトアカウントをインストール中に指定していると、他の機器で指定したものが選択されるので、わからないことも多い。また、プレビュー版では英語のメッセージが一部残っていたが、これらも完全に日本語になった。RTMなので当たり前ではあるが。
また、ディスプレーのスケーリングは、プレビュー版ではリストから固定された値の選択だったものが、Windows 8と同じくダイアログ内の「物差し」をドラッグして任意サイズに変更できるものに戻された。プレビュー版で「Windows XP形式のスケーリング」が選択できなくなったが、RTMでもこれは同じ。
8.1プレビュー版(左)では、1部の項目が英語のままで、カスタムサイズ変更オプションがリストからスケール値を選択するものだったが、RTM版(右)では、日本語となり、Windows 8と同じくスケールをドラッグして任意値に変更できるものになった
このため、Vistaで定義されたDPIスケーリングに対応していないアプリをぼけないように表示させるには、100~120%程度に止める必要がある。ただ、最近の高解像度のマシンでは、150%以上にしないと、アイコンが小さすぎるという問題が出る可能性もある。このあたりは、アプリ側がDPIスケーリングに対応するのを待つしかないだろう。
このほか、初期設定のあと、チャームやホーム画面への復帰のためのマウス操作などにガイドが表示されるようになった。これは初期設定直後のみ表示される。
ISOイメージからインストールするには
USBメモリーを利用するのが便利
Windows 8.1は、既存のWindows 8に対しては無償アップデートされる。最終的には、Windowsストア経由での配布になるようだが、現時点では、MSDNやTechnetで配布されているiso形式のファイルをダウンロードしてインストールする方法しかない。
ここでは、2つのハードウェア(ともに英語版)に対して、上書きインストールとアップデートをためしてみた。また、アップデートでは、インストール完了後に、配布されているランゲージキットを使い、英語版のWindows 8.1の言語を日本語に変更してみた。
現在は、iso形式のファイルのみなので、Windows 8からの環境を引き継ぐアップデートインストールを行わせるには、起動中の8.0でISOファイルをダブルクリックしてマウントし、setup.exeを起動すればよい。アップグレード条件を満たしていれば、3つの選択肢が表示されるはずだ。
この際だから、システムも完全にフォーマットして、まっさらな状態からやりたいというのであれば、DVDを焼くか、マイクロソフトが配布している「Windows 7 USB DVD ダウンロードツール」(http://wudt.codeplex.com/releases/view/37074)を使って、起動可能なUSBメモリーを作るのがいいだろう。
筆者の試したところ、日本語版Windows 8.1では、32bit版は4GBのUSBメモリーに書き込むことができたが、64bit版は4GBでは容量不足だった。同様のことは、コマンドプロンプトからDiskpartコマンドやISOファイルの中にある\boot\bootsectコマンドでも可能だが、Windowsのインストール用ISOファイルがあるなら、このツールを使うほうが簡単だろう。なお、diskpartコマンドを使う方法は、ISOファイル以外からも起動用USBメモリを作ることができる。
なお、Windows 8世代のマシンは、UEFIが装備されていること、タブレットなどキーボードが存在しないハードウェアがあることなどから、USBからのブートに関してはハードウェアごとに設定などの違いがある。
たとえば、マイクロソフトのSurface Proでは、シャットダウンしたあと、ボリュームの下ボタンと電源キーを同時に押して電源を入れることでUSBからのブートが可能になる。しかし、別のタブレットでは、USB接続の物理キーでF12キーを押す、あるいはUEFIの設定を変更して起動時の優先順位を変えるといったものがある。UEFIの設定は一見、汎用に使えそうな方法に見えるが、Surface ProのUEFI設定には、起動の優先順位を変える機能がない。
UEFIは、BIOSと違って、ユーザーインターフェースなどを自由にメーカーが作り込めるため、タッチに対応させるなどが可能な反面、メーカーごとに違うものとなっているのが現状だ。なお、UEFIの設定ページは、「PC設定」→「全般」を開き、最後にある「PCの起動をカスタマイズする」を利用し、「トラブルシューティング」→「詳細オプション」→「UEFIファームウェアの設定」を利用する。ただし機種によっては、タッチで操作できる場合や物理キーボードやマウスが必要になる場合もあるので、タブレットなどを使っていて、いままでに一度もUEFI設定画面を使ったことがなければ、一回起動してみて、どうなるかを調べておいたほうがいいだろう。
インストーラーは、エラーや対象がインストール可能なハードウェア条件を満たしているのかなどのチェックがあるため、最初の段階でインストールが拒否されることはあるが、そうでなければ途中でエラーになることはほとんどないはずだ。
なお、インストールでは、マイクロソフトアカウントとこれに登録したメールアドレスでセキュリティコードを受信する必要があるため、別のマシンやスマートフォンなど、メールを受信閲覧できるものがなにか必要になる。

この連載の記事
-
第428回
PC
Google/Bingで使える検索オプション -
第427回
PC
WindowsのPowerShellのプロファイルを設定する -
第426回
PC
WindowsでAndroidスマホをWebカメラにする機能を試した -
第425回
PC
無料で使えるExcelにWord、Microsoft 365のウェブ版を調べた -
第424回
PC
Windowsの基本機能であるクリップボードについてあらためて整理 -
第423回
PC
PowerShellの今を見る 2つあるPowerShellはどっち使えばいい? -
第422回
PC
Windows 11の目玉機能が早くも終了、Windows Subsystem for Android(WSA)を振り返る -
第421回
PC
進化しているPowerToys LANで接続したマシンでキーボード/マウス共有機能などが追加 -
第420回
PC
Windowsプレビュー版に搭載されたsudoを試す -
第419回
PC
Windows Insider Previewが変わって、今秋登場のWindows 11 Ver.24H2の新機能が見えてきた? -
第418回
PC
Windows 11のスマートフォン連携は新機能が追加されるなど、いまだ進化している - この連載の一覧へ