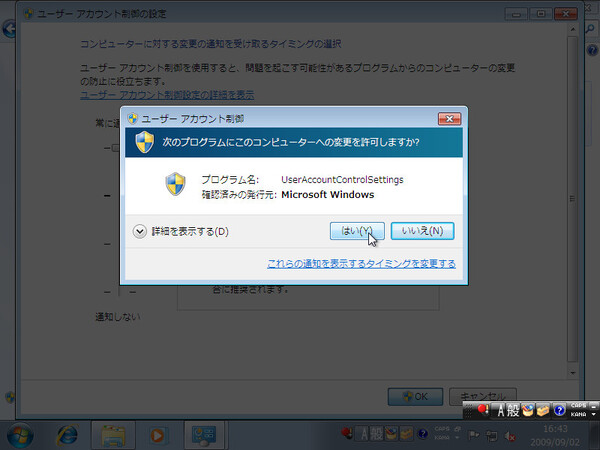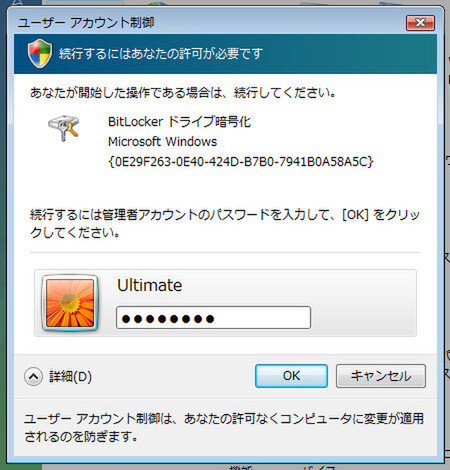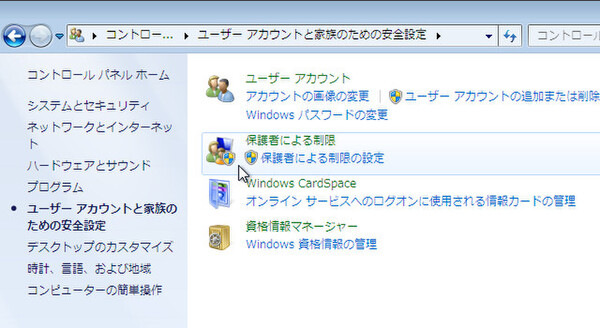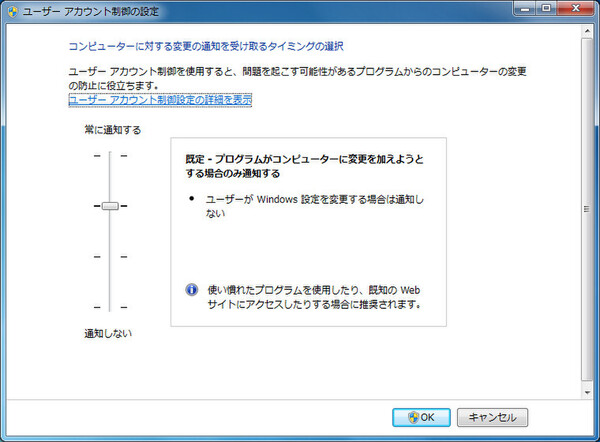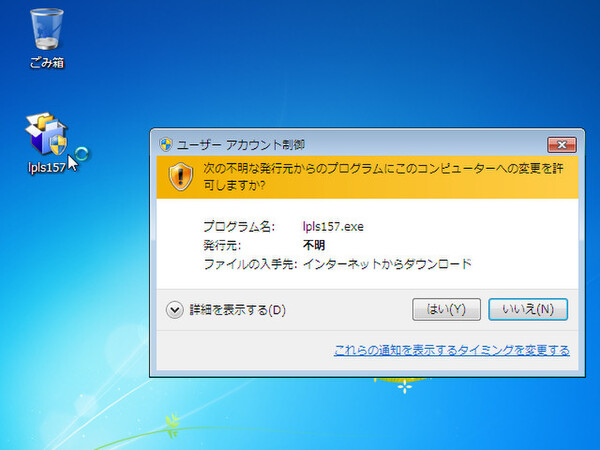Windows Vistaでは、アプリケーションをインストールしたり、コントロールパネルから設定を変更しようとするたびに、画面が暗転してユーザーアカウント制御(以下UAC)の確認ダイアログが表示される。あまりに頻繁に開くために、多くのユーザーは条件反射的に「OK」をクリックしたり、UACを無効にしていた。これではセキュリティー機能の意味をなさないので、Windows 7では使い勝手が改善されている。
4段階でレベルを調整できる
Windows 7にもUACは搭載されており、OSの設定変更といった重要な操作をする場合に警告ダイアログが開く。ただし、この警告レベルを簡単に調節できるようになっている。コントロールパネルから「ユーザーアカウント」→「ユーザーアカウント制御設定の変更」で、ゲージを動かせば4段階のレベルを選択できる。
Windows 7のUAC設定
- レベル4(強)
- アプリケーションをインストールしたり、コンピューターに変更が加えられる、もしくは設定を変更する場合に常に通知する。
- レベル3
- アプリケーションをインストールしたり、コンピューターに変更が加えられる場合に通知する。ユーザーが設定を変更する場合は通知しない。
- レベル2
- 条件はレベル3と一緒だが、デスクトップを暗転しない。
- レベル1(弱)
- 警告を表示しない。
UACの有効/無効のほかに、「ユーザーが設定を変更する場合に限り警告を出さない」という選択肢が用意されている。また、デスクトップを暗転しない設定にもできる。この場合、UACの警告が出てもほかのウインドウの操作を続行できるのがメリットだ。
Windows 7の初期設定はレベル3になっており、プログラムがコンピューターに変更を加えようとする場合のみ通知する。コントロールパネルなどから設定を変更する際は、警告が出ずに作業できるのは便利だ。もちろんUACの設定を変更する際には、警告が表示される。
実は、画面の暗転を無効にするといった動作は、Vistaでも設定可能だった。しかし、ローカルセキュリティーポリシーやレジストリを変更する必要があり、パソコン初心者にはハードルが高い。ゲージを動かすだけで、認証操作の回数が減るのはうれしいところだ。
マイクロソフトによると、UACの警告出現率は約3割も少なくなるという。Windows 7ではセキュリティーを確保しつつも、快適に作業できそうだ。
筆者紹介─柳谷智宣
1972年生まれ。ネットブックからワークステーションまで、日々ありとあらゆる新製品を扱っているITライター。現在使っているノートパソコンは、東芝のSS RXとMac。とはいえ、1年以上前の製品なので、買い換えを思案中。日経パソコンオンラインで「ビジネスPCテストルーム」、週刊SPA!で「デジペディア」を連載するほか、パソコンやIT関連の特集や連載、単行本を多数手がける。近著に「仕事が3倍速くなるケータイ電話秒速スゴ技」(講談社)。

この連載の記事
-
最終回
PC
Windows 7を素早く操作できる新ショートカットキー -
第19回
PC
困ったときに活躍 7のトラブルシューティング機能 -
第18回
PC
ネット上の情報も探せる! 強化された7の検索機能 -
第17回
PC
付属アプリケーションが一新されたWindows 7 -
第16回
PC
壁紙/解像度/ガジェット 細かく変更されたデスクトップ -
第15回
PC
標準でマルチタッチをサポートするWindows 7 -
第14回
PC
仮想HDDに標準対応し、OS起動もできるようになった -
第13回
PC
XPアプリがWindows 7上でシームレスに動くXPモード -
第12回
PC
セキュリティーから役割が拡大 アクションセンター -
第11回
PC
HDD全体を保存する「バックアップ」が全エディションに -
第10回
PC
リモートメディアストリーミングで外から家にアクセス - この連載の一覧へ