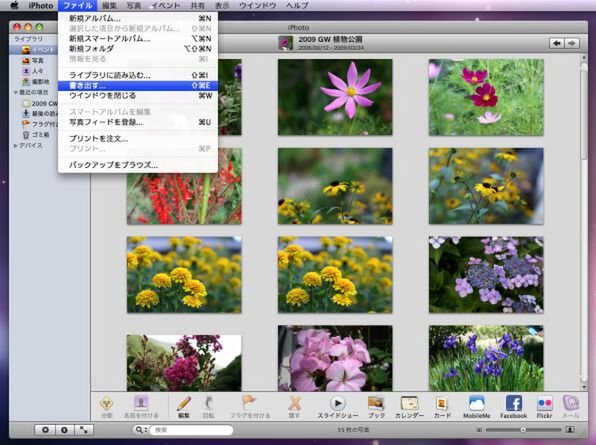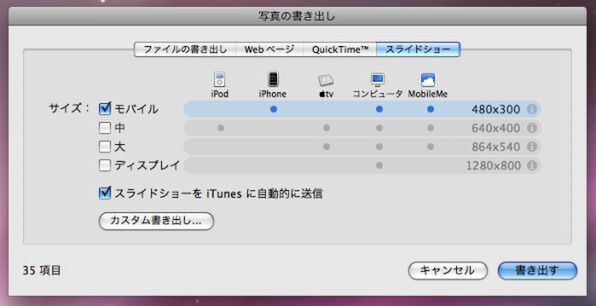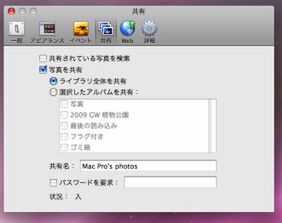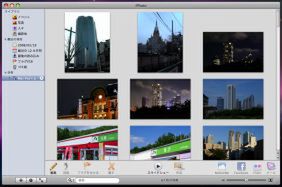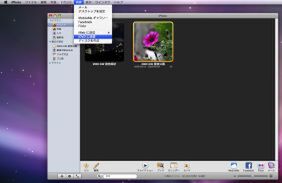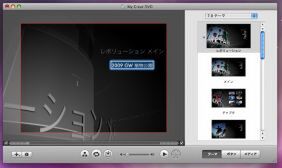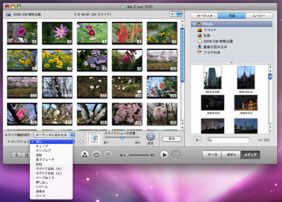iPhone・iPodで見せびらかそう!
せっかくテーマやBGM、トランジションなどにこだわって作ったスライドショーなら、ぜひとも誰かに見せびらかしたいところ。都合のいいことに、iPhotoにはスライドショーをムービーとして書き出す機能が用意されている。この書き出しを使えば、iPodやiPhoneでスライドショーを持ち出せるわけだ。
もちろんスライドショーのムービー化もカンタン。目的のイベントやアルバムを選択しておき、「ファイル」メニューから「書き出す」を選択。あとはスライドショーの表示サイズを選択するだけ。テーマやBGMは、最後にスライドショーパネルで設定した内容が反映される。
家庭内のMacで写真を「カンタン」共有
iMac、Mac mini、Mac Proなど、デスクトップ型のMacで写真を管理していて、しかもそれがリビングに設置されたものでない場合、スライドショーを作ったといってもわざわざ家族を呼びつけるのもちょっと無粋な話だ。
ほかにノート型Macを持っているなら、写真のネットワーク共有機能を使って「写真の管理はデスクトップ、鑑賞はノート」というスマートな運用が実現できる。ノートをリビングに持って行き、無線LAN/有線LAN経由でデスクトップに登録してある写真を呼び出して、家族と和気あいあいと写真を鑑賞すればいい。
(聞き飽きたかもしれないが)もちろん写真の共有もカンタン! デスクトップ側でiPhotoを開き、共有を指示するだけだ。ノート型のMacでは、共有している写真を検索するように設定しておけばいい。
ちなみに自宅のテレビで見たい人はアップルのメディアプレーヤー「Apple TV」(関連記事、Apple Storeで見る)を据え付ける手もある。
他人に配るならDVDがベスト!
ここまでMacによるスライドショーを強力に押してきたが、何かんだ言っても、日本全国を見渡してみれば、家庭内でメディア鑑賞の中心にいるのは「テレビ」だろう。
大画面テレビを手に入れてる人なら、リビングの中心に据えられたテレビで写真を鑑賞できれば、パパの評価もうなぎ登りになることまちがいナシ。最近のテレビにはスライドショー機能を備えたものもあるが、やっぱり単に写真をテレビで垂れ流すだけではつまらない。MacのiPhotoを使い、わずか数分で作ったスライドショーのほうがカッコいいし、印象に残るはずだ。
ここはひとつ、テレビでiPhotoの写真を使ったスライドショーを楽しむことに挑戦してみよう。前述した、テレビに直接MacをつないだりApple TVを使う方法もあるが、他人に配るならスライドショーをDVDビデオ化するのが一番。再生できる機器が多いため、パソコンやインターネットに疎い家族や親戚、友人などに配っても手軽に見てもらえる。
DVDビデオの作成はiPhoto単体では実行できないため、「iLife '09」に含まれているDVDオーサリングツール「iDVD '09」を使うことになる。
といっても、iLifeアプリケーション間の連携は実にスムーズなので、データの受け渡しも(耳にタコかもしれないが)すごくカンタン。iPhotoでスライドショーに含める写真やアルバム、イベントを選択しておき、「iDVDへ公開」を選ぶだけだ。
あとはiDVDのスライドショー作成機能を使って、写真の表示順序、BGM、トランジションなどを設定していく。なお、iDVDのスライドショー作成機能では、iPhotoのトランジション「ムーブイン」が使えないが、どうしてもこのトランジションを使ったスライドショーをDVDビデオ化したい場合は、前述のスライドショー書き出し機能を使って作成したムービーファイルをiDVDに読み込むという手もある。

この連載の記事
-
第17回
iPhone
思い出を地図にのせて! iMovieで旅行記を作ろう -
第16回
iPhone
結婚式のお祝いビデオ、真心を込めてMacで作ろう -
第15回
iPhone
Mac&iDVDで、遠くの家族にムービーを届けよう! -
第14回
iPhone
子どもの成長をiMovieで残そう!(後編) -
第13回
iPhone
子どもの成長をiMovieで残そう!(前編) -
第12回
iPhone
Macでビデオ編集 知っておきたい6つの疑問 -
第11回
iPhone
さらに上を目指せ ポッドキャスト収録のコツ6連発 -
第10回
iPhone
今日からDJ GarageBandでポッドキャスト作り! -
第9回
iPhone
俺の曲を聞け! GarageBandで作った音楽を共有 -
第8回
iPhone
「当方ギターのみ」でOK GarageBandでバンドやろうぜ -
第7回
iPhone
楽器って楽しい!! GarageBandでレッスンしてみた - この連載の一覧へ