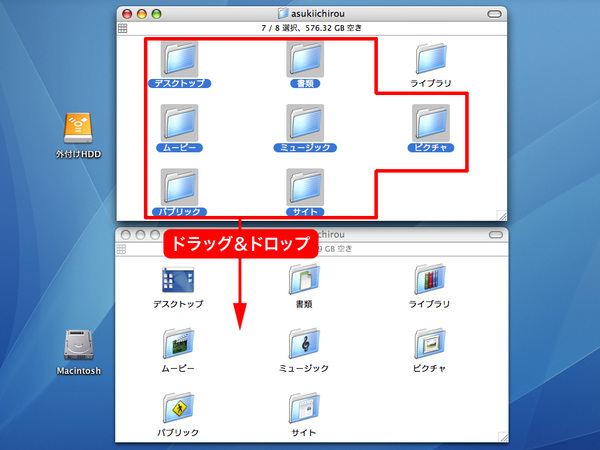4.バックアップしたデータを新しい環境に戻す
『ソフトウェア・アップデート』を実行
Mac OS Xのデスクトップが現われた後、インターネットに接続されていると、自動的にアップル製ソフトを最新状態に更新してくれるソフト『ソフトウェア・アップデート』が起動し、更新内容がリストアップされる。“〜項目をインストール”ボタンを押してアップデートを実行し、Macを再起動する。
システムのインストール直後のソフトウェア・アップデートは1度で終わらないことがほとんどなので、再びデスクトップが表示されたら“アップル”メニューから“ソフトウェア・アップデート”を実行しよう。
外付けHDDのホームを戻す
外付けHDDにバックアップしたデータを戻す場合、まずは“ホーム”内の“ライブラリ”以外のフォルダーを上書きコピーしよう。
“ライブラリ”は、内部に使用中のファイルがあるため、上書きしようとするとコピーが途中で止まってしまう。必要なファイルのみを選んで、上書きを実行しよう。以下、アップルの主要ソフトのデータが含まれるフォルダーをピックアップした。
| データ名 | フォルダー名 |
|---|---|
| 『Mail』のメッセージ | “Mail”フォルダー |
| 『Safari』のブックマーク | “Safari”フォルダー |
| 『アドレスブック』の住所録 | “Application Support”内にある“AddressBook”フォルダー。フォルダーを丸ごと上書きすると、“ファイルの使用中”とアラートが出てコピーできない場合があるが、こうしたときは中身のファイルをすべてコピーすればいい |
| 『iCal』のスケジュールデータ | “Application Support”内にある“iCal”フォルダー |
| 『キーチェーン』に保存したIDやパスワード | “Keychains”フォルダー |
| 『ことえり』の辞書データ | “Dictionaries”フォルダー。そのまま上書きコピーできるが、この場合は変換時に登録した単語が候補として現れない。下図のように辞書の読み込み機能を利用しよう |
| 『スティッキーズ』のデータ | “StickiesDatabase”ファイル |
手持ちのソフトを組み込む
環境設定などを済ませて完了