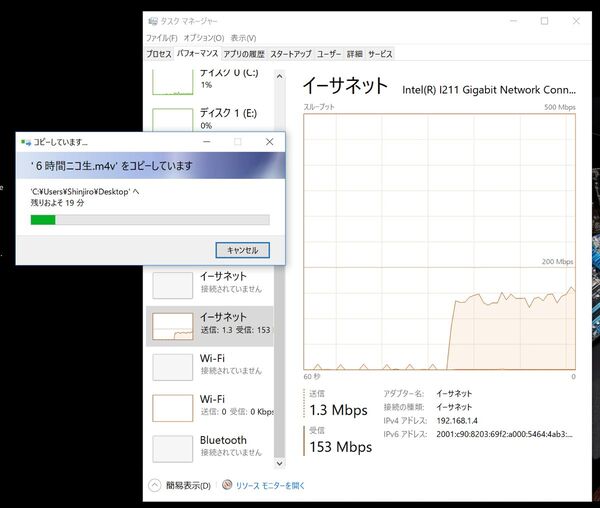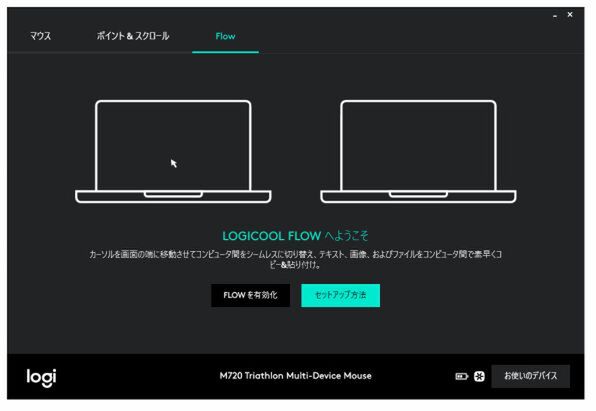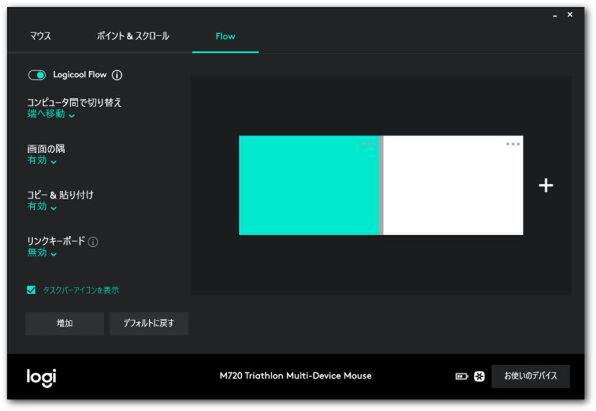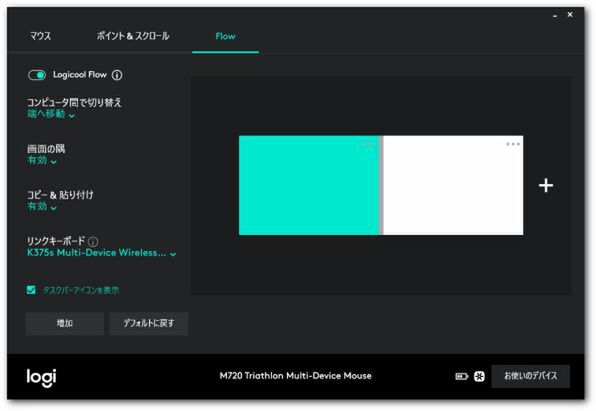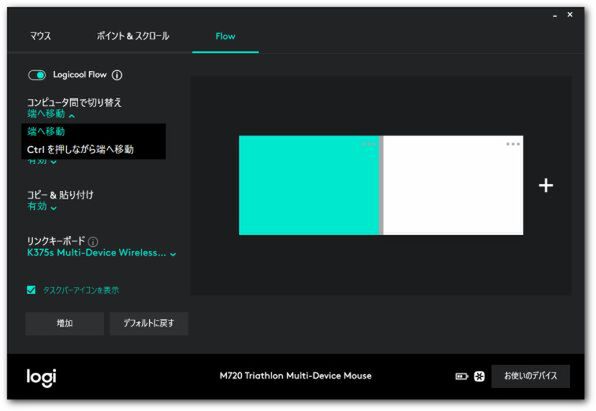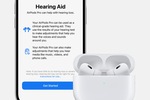PC環境の快適化といえば、PCパーツの換装やOSのカスタマイズ、便利ツールの導入など数多くの方法があるが、物理的にディスプレーを増やしてデュアルディスプレーとして使うのも効果的。デスクトップが単純に2倍になるため、とくにソフトの同時利用がしやすくなる。いちいちソフトを起動し直したり、拡大/縮小・スクロールといった手間のかかる操作なしに使えるようになったりするため、作業効率が大きくアップするからだ。
もうひとつ物理的な拡張方法としてあるのが、2台のPCを同時に使うというもの。デュアルディスプレーに似た構成となるが、それぞれのマシンパワーをフルに使って重たい作業がこなせるようになるほか、OSの更新などでしばらく使えない状況になっても、もう片方のPCは使い続けられるのがメリット。また1台はメインとして使い、もう1台はSNSやメールなどの連絡用に使うといった用途で使い分けるのも便利だ。これ以外に、異なるOSのPCを同時に使うというのもありだろう。
意外と使われていないのだが、自宅でリモートデスクトップを活用するというのも、PCを快適に使うポイントのひとつ。騒音の大きいメインPCは隣の部屋に置き、普段は静かなノートPCなどから作業をする、外出先で急に必要になったファイルをリモートデスクトップで取り寄せる、手元のスマホやタブレットを使い、PCでしか動かないソフトを利用するなど、その活用法は多岐にわたる。
今回の特集では、こういった複数のPCやディスプレーを利用する場合に役立つ快適ワザを3つに分けて紹介していこう。
快適ワザ1
2台以上のPCを切り替えて使う!
PCを複数台同時に使うときに困るのが、PCごとに必要となるマウス、キーボード、ディスプレーの置き場。ディスプレーは入力切り替えを使えば1台で複数のPCを表示できるものの、マウスとキーボードはどうしようもない。なんとか置き場所は確保できても、別のPCを操作するたびに体の向きを変えたり、マウスとキーボードを入れ替えたりといった作業が必要となり、お世辞にも快適とは言い難い。
こういった問題を解決してくれるのが、1組のマウスとキーボードで複数のPCを操作できるようにしてくれる機能。ロジクールの“Flow”がその代表で、画面端にカーソルを動かすと別のPCへと自動で切り替えてくれるため、まるでマルチディスプレーかのように複数のPCを横断して操作できるのがメリットだ。1秒もかからず切り替えてくれるので、切り替えのたびに待たされるといった心配は無用だ。
Flow対応オススメモデル
「M720 Triathlon」(実売価格 5000円前後)は独自のUnifyingレシーバーとBluetoothの2つのワイヤレス方式に対応し、3台の機器を切り替え操作可能なマウス。ホイールが回転し続けるスピン機能を装備し、高速スクロールが可能だ。省電力性に優れており、ワイヤレスながら単3電池1本で24ヵ月も電池交換なしに使えるのがうれしい。
「K375s Multi-Device」(実売価格 3000円前後)は低価格ながら、PCはもちろんスマホまで操作可能なUnifyingレシーバーとBluetoothに対応したワイヤレスキーボード。3台までの機器に対応し、Flowを使った自動切り替えが可能だ。スマホやタブレット使用時に便利なスタンド「K370s」が付属している。
入力切り替えだけでなくファイル共有もできる!
“Flow”が優れているのは複数のPCでマウスやキーボードを共有できるだけでなく、クリップボードまで共有してくれること。つまり、異なるPC間でコピー&ペーストができるのだ。NASやクラウドストレージ、フォルダー共有機能などを使うことなくPC間でファイルをコピーできるし、あるPCで開いているウェブページを別のPCで開きたいといった場合でも、URLをテキストとしてコピペするだけでオーケー。複数のPCではなく、1台のPCを使っているかのような感覚になるのが面白い。ただし、PC間のファイルコピーにはLAN接続を使うため、GB単位の巨大ファイルとなると時間がかかってしまう。いくら手軽で便利だといっても、同じPC内でのコピーとは違うと認識しておこう。
LANの速度にもよるが、数百MBくらいであればストレスなくコピーが可能。GB単位でも時間がかかるだけでコピーそのものは問題なくできる。
マウスやキーボードの接続はPCと直接行われるため、物理的な切り替えとなる。クリップボード共有はLAN経由となるため、マウスやキーボードとは関係なくPC間でのデータ共有となる。
Flowのセットアップ手順とポイント
まずは「Logicool Options」をインストール。切り替えボタンを使ってUnifying、もしくはBluetoothで2台のPCそれぞれと接続して、手動での切り替えが可能な状況にしておこう。
接続設定が完了したらOptionsのメニューから“Flow”を選択。すると上の画面となるので、あとは“FLOWを有効化”ボタンをクリックして待つだけだ。
自動的に別のPCを探してくれるので、セットアップが終わるまで見守ろう。うまく見つからない場合、別のPCから探すと見つかることがあるので、そちらも試すといいだろう。
無事にFlowが使えるようになると、設定画面へと切り替わる。PCの並びを左右入れ替えたり、上下などへとレイアウトを変えたりといったカスタマイズが可能だ。
デフォルトではマウスしか切り替わってくれないが、“リンクキーボード”の設定を変更することで、マウスと同時にキーボードも切り替えてくれるようになる。
画面端にカーソルを移動するとPCが切り替わるのは便利だが、操作ミスでも切り替わってしまうのが困ってしまう。こんなときは「Ctrlを押しながら端へ移動」設定を使ってみよう。
以降では、使い慣れたマウスやキーボードをそのまま複数のパソコンで使うための方法などを紹介する。そのほか、「メインPCの画面をあらゆるデバイスに表示する方法」や「離れた場所からメインPCをコントロールする方法」も解説していく。

この連載の記事
- 第95回 後悔しないPCケース選び2020秋
- 第94回 Ryzen PRO 4000Gシリーズで自作するゲーミングPC
- 第93回 コンシューマーの名作も続々Steamに参戦! この夏やるべき新作・名作PCゲーム
- 第92回 Ryzen 3000XTシリーズではじめてのパソコン自作!
- 第91回 第10世代Coreと第3世代Ryzenで組むコスパ最強の自作PC
- 第90回 CometLake-Sことインテル第10世代Coreプロセッサーを見極める
- 第89回 勝つのはどっち? 第10世代Core vs Ryzen ゲーミングプラットフォーム最強決定戦
- 第88回 240Hz超え製品が登場! ゲーミング向けハイリフレッシュレート液晶ディスプレー最前線
- 第87回 一目惚れして自作したくなるPCケースを買う
- 第86回 「CoD: Warzone」も出た! 今からプレイしても遅くない、バトルロイヤル系シューター最新アップデート
- この連載の一覧へ