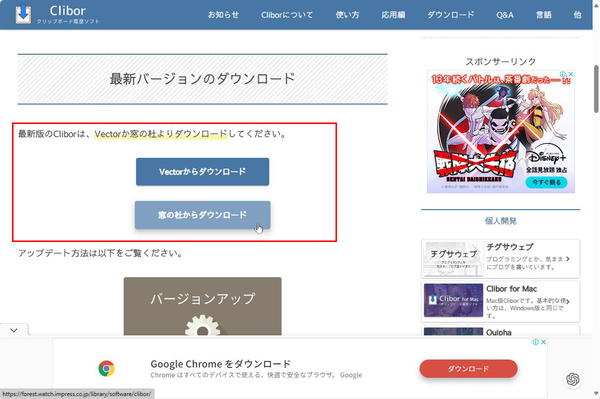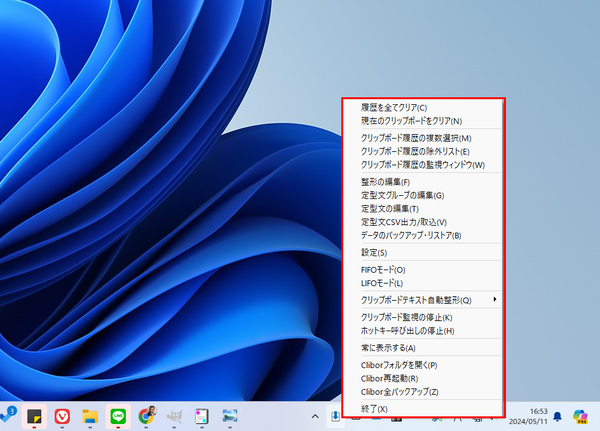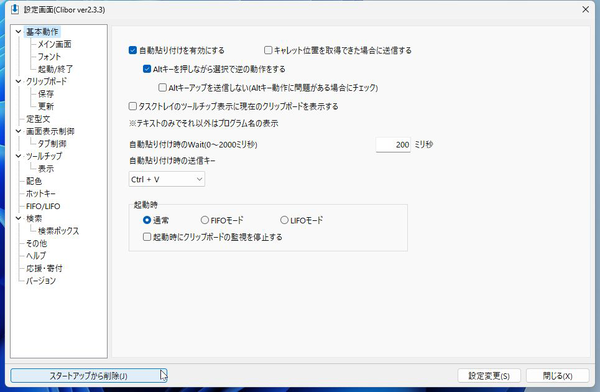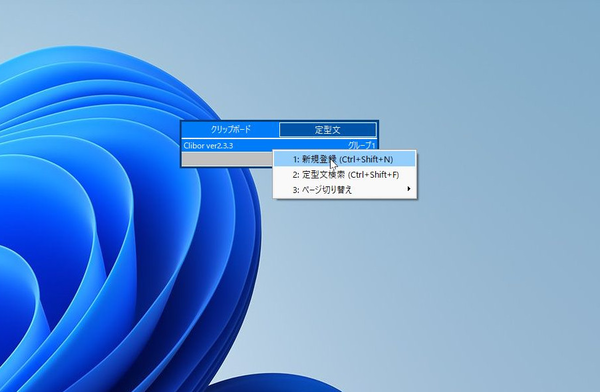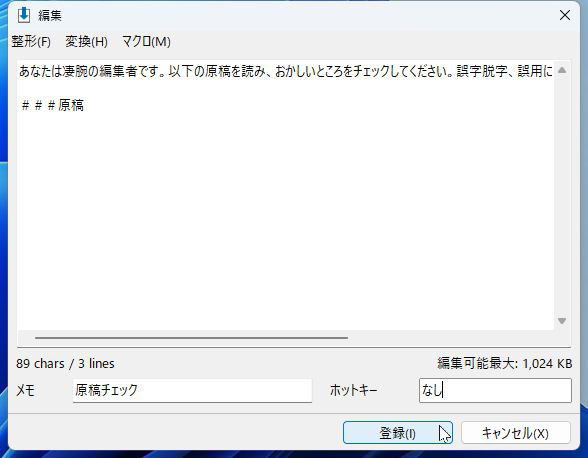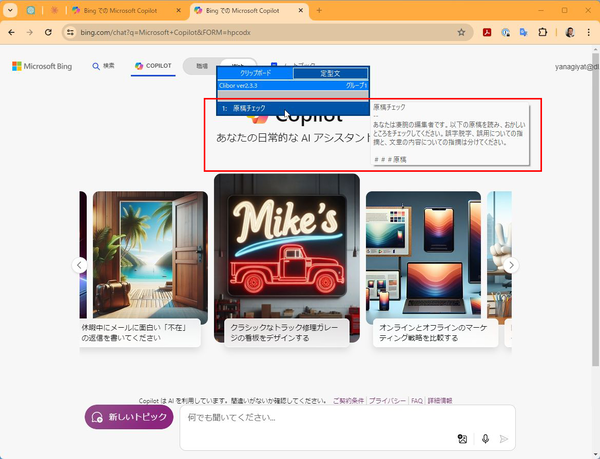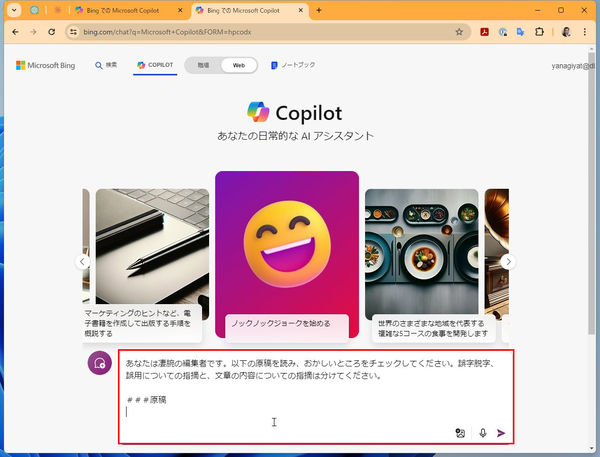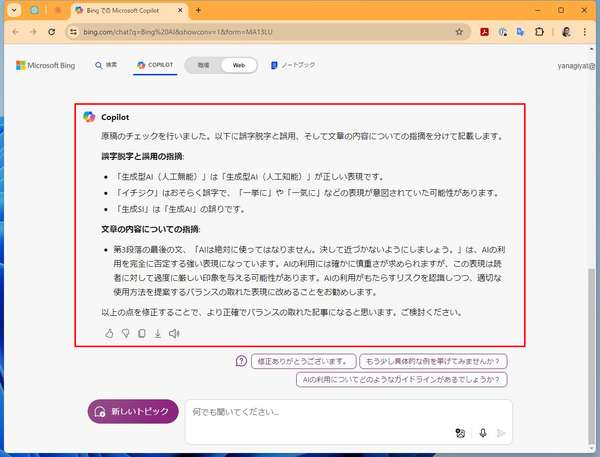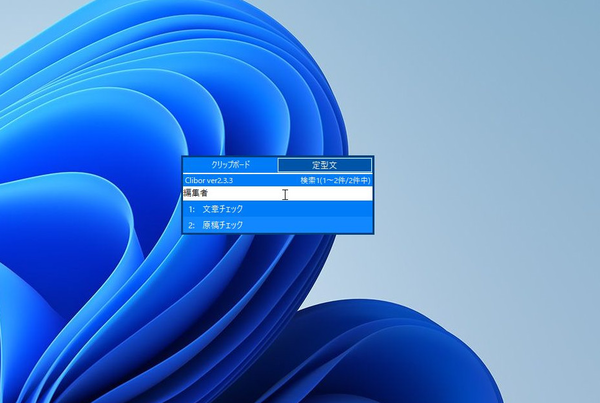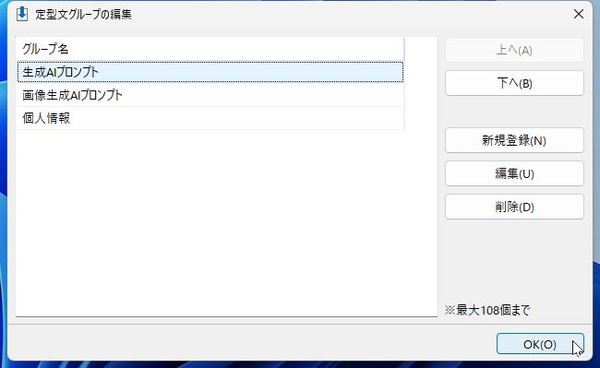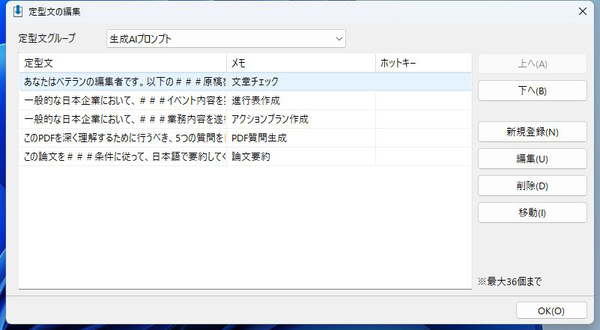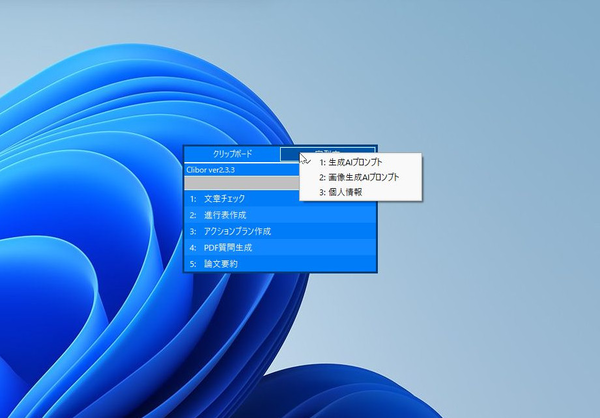フリーソフト「Clibor」で
Copilotのプロンプトを手軽に管理、入力する方法
Bing CopilotやWindows Copilot、Microsoft 365 Copilotなどを利用する際、プロンプトで指示や質問を入力する。プロンプトは書き方によって出力のクオリティが左右されるので、いいプロンプトを見つけたら取っておいて再利用したいところ。
とは言え、テキストファイルやExcelファイルにコピー&ペーストし、利用する際にいちいちファイルを開いてコピー&ペーストするなど手間がかかり過ぎる。そこで、お勧めなのがクリップボード履歴ソフト。今回は、無料で利用できる「Clibor」で生成AIのプロンプトを手軽に入力する方法を紹介する。
まずはCliborの公式サイト経由でVectorもしくは窓の杜から「Clibor」をダウンロードしてインストールしよう。「WindowsによってPCが保護されました」と表示される場合は、「詳細情報」を開き、「実行」をクリックする。
タスクトレイに「Clibor」のアイコンが追加され、右クリックするとメニューが表示される。まずは、「設定」を開いて初期設定をしよう。「Clibor」を活用するのであれば、左下の「スタートアップへ登録」をクリックし、Windows 11を起動するたびに「Clibor」も自動起動するようにしておこう。
「Clibor」は多彩な機能を搭載しているが、今回はプロンプトを登録して、簡単に利用するための使い方を解説する。「Ctrl」キーを2回をクリックすると「Clibor」のメニューが表示される。「定型文」タブを選択し、右クリックメニューから「新規登録」をクリックするとテキストの登録画面が開く。
メイン画面にプロンプトを入力し、メニューに表示される「メモ」を入力しておこう。頻繁に使うプロンプトなら、ホットキーを設定しておき、「Clibor」のメニューを開かずにペーストできるようになる。
今回は、執筆した原稿をCopilotにチェックしてもらうプロンプト「あなたは凄腕の編集者です。以下の原稿を読み、おかしいところをチェックしてください。誤字脱字、誤用についての指摘と、文章の内容についての指摘は分けてください」を設定してみた。
プロンプトを登録できたらBing Copilotを開き、「Ctrl」キーを2回押してみよう。「Clibor」のメニューから「定型文」を開くと登録した「原稿チェック」という項目が表示されるので、クリックするとBing Copilotにプロンプトが入力される。あとは、原稿をペーストして「Enter」キーを押せば、チェックしてくれる。
ちなみに、キーボード操作もできる。「Ctrl」キーを2回押してメニューを開き、「→」キーを押すと「定型文」タブが開く。その状態で、「↓」を押して項目を選択し、「Enter」を押すとプロンプトが入力される。慣れてきたら、キーボードで操作するほうが時短になる。また、設定時にホットキーを入力しているなら、そのキーを押すことで直接入力することも可能だ。
プロンプトのキーワード検索も可能
大量のプロンプトを活用するようになると、メニューが長くなってしまい、目当ての項目を見つけにくくなってしまう。そんな時は、リストの上部に文字を入力することで、プロンプトを検索できる。ある程度絞り込めば、簡単に見つけられるだろう。
「いちいち文字を入力して検索するのが面倒」というのであれば、登録する項目を分類することができる。例えば、テキスト生成AIと画像生成AIのプロンプトを分けたりできるのだ。
タスクトレイの「Clibor」を右クリックし「定型文グループの編集」画面を開き、グループを作成すればいい。メニューに表示される順番も調正可能だ。
同じく、メニューから「定型文の編集」を開けば、そのグループに登録されているプロンプトを編集したり、表示順を変更できる。
グループ分けしている場合は、「定型文」タブを右クリックするとグループ一覧がポップアップする。キーボードで操作するなら、「Ctrl」キーを2回押し、「→」を押し、「Enter」キーを押すとグループ一覧が表示されるので、メニュー番号の数字を押すか、上下矢印キーで選び、「Enter」キーを押せばいい。

この連載の記事
-
第66回
PC
Windows「Copilot」が独立アプリに スナップ機能で整列など使い勝手が向上 -
第65回
PC
新「ノートブック」ならAI支援機能「Copilot」で1万文字以上のテキストを処理できる! -
第64回
PC
WindowsでChatGPTを使うならPowerToysの新機能「Advanced Paste」で効率UP! -
第63回
PC
Edgeで簡単ログイン! クラウドサービスのログイン自動化テクニック -
第62回
PC
OutlookでAIアシスタント「Copilot」を使うと丁寧なメールを書くのが楽になる -
第61回
PC
Windows PCから不要データを消去する方法 -
第59回
PC
作業中断を防ぐ! Windows11のスリープ設定を変更する方法 -
第58回
PC
Edge「Copilot」使い勝手がさらに向上! スクリーンショットで情報を深掘り -
第57回
PC
パソコンがおかしい時はこれ! Windows 11「セーフモード起動」ガイド -
第56回
PC
マイクロソフトの協業ツール「Loop」がCopilotに対応 業務効率が上がる活用術 - この連載の一覧へ