オンライン版での文書ファイルの扱い
オンライン版Excelでブックファイルは、既存のファイルをOneDriveから開く、あるいは新規作成で開くことで編集状態にできる。オンライン版Excelのホームページは、ローカルアプリケーションのリボンの「ファイル」タブ(Officeバックステージ)と同じ機能を持つ。
ここでは、既存のファイル(OneDrive)、またはテンフレートからの新規作成ができる。ローカルドライブにあるブックファイルを開くには、OneDriveの同期フォルダに入れるか、OneDriveのWebページを開いて、ファイルをドラッグ&ドロップするなどして、一旦OneDrive側に配置する必要がある。
オンライン版Officeでは、文書ファイルは自動保存になっている。新規作成の場合でも「ブック␣数字」というファイル名で、OneDriveのルートフォルダに既存のブックファイルと衝突しないファイルが作られる。
ファイル名を指定する、あるいはフォルダを指定して保存したいこともあるだろう。保存には大きく2つの方法がある。1つ目は、現在編集している文書の他のフォルダに書き込むもの(名前の変更も可能)。この場合、元のフォルダに文書ファイルが残らない。ここではこれを仮に「移動保存」と呼ぶ。もう1つは、別のフォルダに文書ファイルのコピーを保存するもの。この場合、元の文書ファイルは残ったままになる。同様にこれを「コピー保存」という。
移動保存させる場合、リボンの上、ウィンドウ左側にあるファイル名をクリックしてフライアウトを表示させて実行する。ここにはファイル名欄と保存先フォルダ指定がある。保存先フォルダを変更すると、編集中のブックファイルは、指定フォルダに移動し、以後はそこに保存されるようになる。
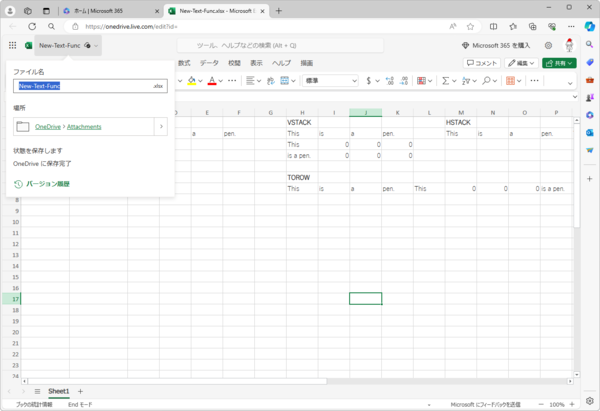
OneDrive上でファイルの保存先フォルダやファイル名を変更するには、オンライン版アプリの左上にあるファイル名の部分をクリックして、フライアウトを開き、変更する。変更はただちに反映され、場所(保存先フォルダ)を変更すると、ブックファイルは移動し、元のフォルダには残らない
コピー保存の場合、リボンのファイルタグを開き、左側のグレーの領域にある「名前を付けて保存」を選び、さらに右側の領域にあるフロッピーディスクアイコンの右側にある「名前を付けて保存」をクリックする。
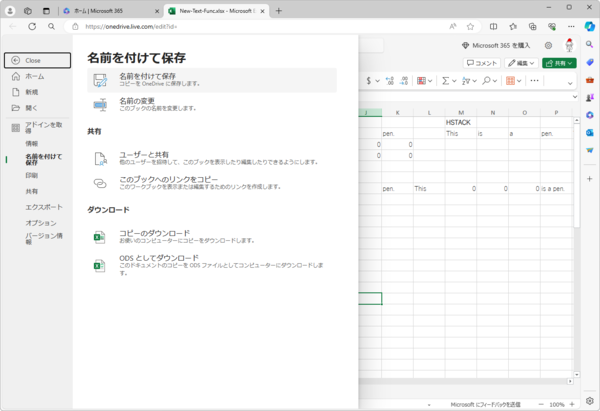
リボンのファイルタブを開き、左側の「名前を付けて保存」を選択、その後、右側にある「名前を付けて保存」を使うことで、現在の文書ファイルを指定場所に保存することができる。このとき、元のファイルは、元のフォルダに残ったままになる
すると、OneDrive上のフォルダーを選択するダイアログが表示される。ここで保存先のフォルダーを選択して、「選択」ボタンを押す。ダイアログが閉じるとファイル名の入力ダイアログが表示されて保存できる。
ファイル名を入力するとき、保存先フォルダのファイル名が表示されないため、衝突が心配だが、少なくとも同じファイル名を使うと、上書きするか、名前を変更(拡張子の前に括弧でくくられた数字を入れる)するかを選択できる。ただ、既存のファイル名を見ながらファイル名を決めることができないので、連番などを付けて保存するのがやや面倒だ。
筆者が試した範囲では、コピー保存でフォルダの指定のあと、「選択」ボタンの反応が悪く、何回ボタンを押しても反応しないことがたびたびあった。このような場合、Excelを動かしているタブを閉じてしまっても、文書ファイルは自動保存されているので、文書がなくなるようなことはなかった。
使い方としては、新規に文書を作ったら、移動保存を使ってブックファイル名と保存先を最初に指定するのがよさそうだ。
Office文書を表示、他のユーザーと共有する
人からExcelやWordのファイルをもらうこともあるだろう。メール経由ならば、オンライン版Outlookで受信すれば、オンライン版Officeアプリで文書を開くことができる。また、Windows 11付属のメールや後継のOutlookでも、Microsoft Officeの添付文書ファイルは、ローカルアプリケーションがインストールされていなければ、オンライン版Officeアプリケーションで開くことができる。
ローカルドライブにMicrosoft Officeの文書ファイルを保存すると、ローカル環境の設定が有効になる。たとえば、LibreOfficeのようなMicrosoft Officeの文書ファイルを直接扱え、ファイルの関連付けをするアプリケーションがインストールされていれば、その設定が有効になる。
このため、Officeの文書ファイルをオンライン版アプリでのみ扱うような場合には、文書ファイルはOneDrive側に置いたままにして、オンライン版アプリでのみ扱うようにしたほうが話が簡単になる。ファイル自体を直接扱うときには、オンライン版のOneDriveアプリを使い、文書ファイルの送信などにはオンライン版のOutlookやTeamsを使うなど、オンライン版で完結させたほうがいい。
文書ファイルの共有は、OneDriveの機能を使うが、指定はオンライン版アプリのホームページ、Microsoft365のホームからアプリアイコンをクリックして開く)でできる。
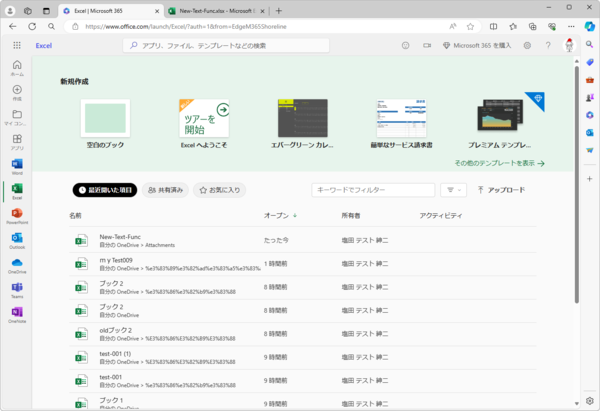
Microsoft 365のホームページ左側のアプリアイコンを選択すると各アプリのホームページが開く。これは、ローカルアプリケーションのファイルタブにある「ホーム」に似ている。ここからテンプレートを使った新規作成や、既存ファイルを開くことができる
ここに最近使ったファイルの一覧があり、ファイル名の右側にある点が3つ並んだアイコンをクリックすると、メニューに「共有」がある。共有は、OneDrive上のファイルへのリンクを使う。リンクをメールやチャットなどなんらかの方法で、他人に伝えることで、文書ファイルの共有が可能になる。
長年PCを使っていると、表計算ならExcelを使いたいと思ってしまう。筆者も仕事ではExcelを使う。しかし最近では、表計算の文書ファイルそのものよりも、必要な情報を表示している「画面キャプチャ」で事足りることが増えた。
高頻度でデータ入力するものならまだしも、更新頻度が低いのであれば、画面キャプチャのほうが見つけやすく、扱いも簡単だ。Webページやブログなどでも苦労してHTMLのテーブルに変換するより、画像を貼り付けるほうが手間がかからない。そろそろExcelブックファイルからの呪縛から逃れるときかもしれない。

この連載の記事
-
第463回
PC
Windows Terminal Preview版でSixelグラフィックスを実際に表示させてみる -
第462回
PC
Windows Terminal Preview版でSixelグラフィックスを扱う -
第461回
PC
Copilot+ PCを買ってみたが、「今焦って買う必要はない」のかもしれない -
第460回
PC
Windowsでsftpを使う -
第459回
PC
WSL 2.4.4ではtar形式でのディストリビューションが配布でき、企業での利用が容易になってきた -
第458回
PC
Windows上でhostsファイルを活用する -
第457回
PC
IPv6アドレスは先頭を見ればどんな種類かわかる -
第456回
PC
あらためてIPv6基本のキ -
第455回
PC
Windowsで現在どのネットワークアダプタがインターネット接続に使われているかを調べる方法 -
第454回
PC
Windows 11 24H2では「デバイスの暗号化」の条件が変わり、より多くのPCでドライブが暗号化される -
第453回
PC
Windows 11 24H2の配布開始後もすぐにはやってこない Windows UpdateとSafeguard Holds - この連載の一覧へ





































