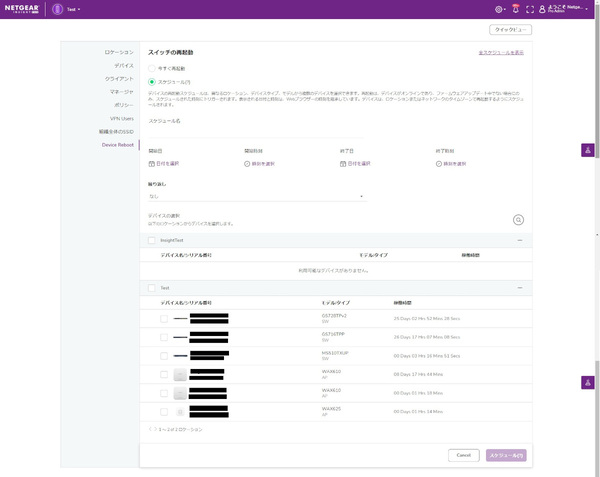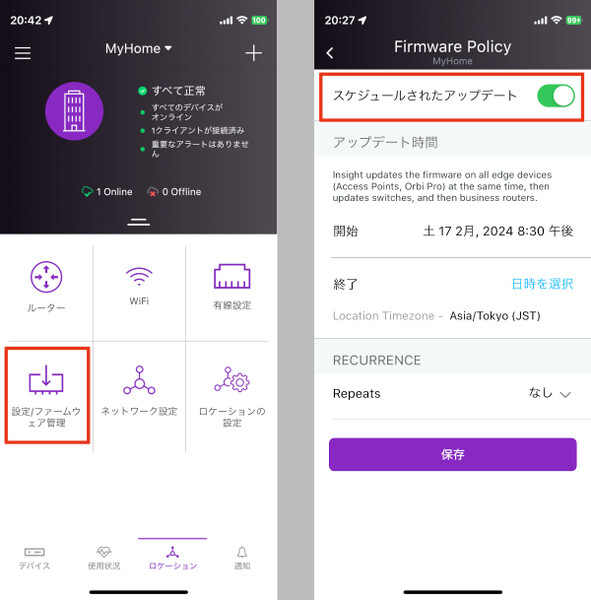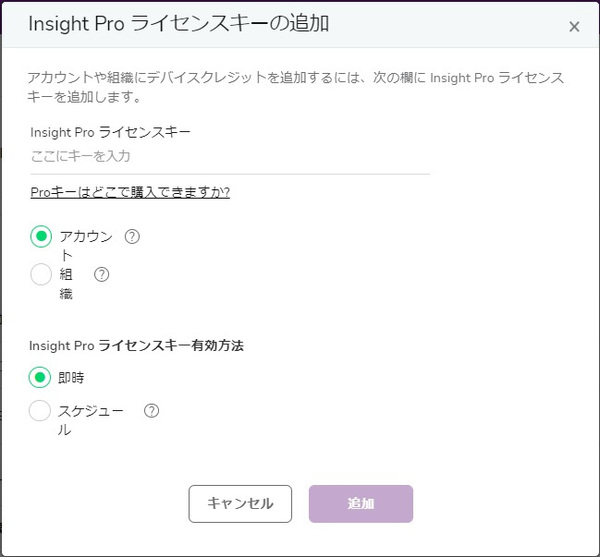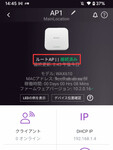NETGEAR Insightでオフィスネットワークを簡単に管理しよう 第18回
管理VLAN利用時の注意点から、デバイス再起動/ファームウェア更新の自動化まで
知っておくと役立つNETGEAR Insightの便利設定《運用管理編》
2024年03月01日 12時30分更新
本連載では「NETGEAR Insight」の基本的な機能や設定をご紹介してきたが、知っておくとさらに便利になる機能も数多く用意されている。今回は「ネットワークの運用管理」に関連するいくつかの便利機能を、Tips集としてお伝えしたい。
管理VLANの設定:「ID 1」のVLANは必ず残すこと!
VLAN(Virtual Local Area Network)は、物理的に1つのネットワークを仮想的に複数のサブネットワークに分割、隔離するための技術だ。その基本的な設定方法や、ゲストWiFi用のVLANを用意する方法については、すでに本連載で紹介してきた。
VLANを設定する際には、「VLAN ID」という1~4093の番号を識別子として指定する。Insightの初期設定では、すべてのトラフィックが「VLAN ID 1」を使う設定となっており、別のVLAN(たとえばゲストWiFi用VLAN)を用意する場合は、それ以外のID番号を指定することになる。
ただし、ここで注意すべき点がある。Insightの管理用トラフィックは原則としてVLAN ID 1を使う設計になっており、Insight対応デバイス(アクセスポイントやスイッチ)は、VLAN ID 1経由でInsightクラウドと通信する(この設定は変更できない)。したがって、ID 1のVLANを削除したり、そのVLANからインターネット通信ができない設定にしたりすると、Insight経由でのデバイス管理ができなくなってしまう。
通常の通信に使うVLANと管理用のVLANを分けたい場合は、ID 1を管理VLANに割り当てるか、もしくはVLAN ID 1経由でもインターネット通信できるようにしつつ、管理VLANを別のIDで用意するようにしてほしい。
デバイス再起動のスケジュール設定
デバイスが安定稼働するように、定期的に再起動を行っている管理者も多いだろう。デバイスの再起動はInsightの専用モバイルアプリやNETGEAR Insigtポータル(https://insight.netgear.com/)から簡単に行えるが、多数のデバイスを手作業で再起動していくのは手間がかかる。
そこでInsightでは、デバイスを定期的に自動で再起動させることができるスケジュール設定機能を備えている(※Insight Proサブスクリプションでのみ利用可能)。オフィスや店舗ならば、利用者がいない休日の深夜などに自動で再起動させることができるわけだ。定期的に(毎週、毎月)再起動する設定も可能だ。
再起動スケジュールの設定は、PC版のInsightポータル(https://insight.netgear.com/)から行う。ポータルにログインし、設定対象とする「組織」を選択したら、画面右上の「設定」タブをクリックする。左メニューで「Device Reboot」を選ぶと「スイッチの再起動」という設定画面が開くので、「スケジュール」を選択したうえで、次のように設定する。
●スケジュール名:このスケジュール用の任意の名前を入力
●開始日/開始時刻:初回実行の開始日時を入力
●終了日/終了時刻:初回実行の終了日時を入力
●繰り返し:「なし」ならば1回のみ実行、「毎週」「毎月」ならば初回実行の開始日時を基準として定期的に再起動を繰り返す
●デバイスの選択:この再起動スケジュールを設定するデバイスを選択する(ロケーション単位、またはデバイス単位で選択可能)
ファームウェア更新のスケジュール設定
Insight対応デバイスで新しいバージョンのファームウェアがリリースされると、管理者にはその通知が届き、Insightアプリからワンタップでファームウェアの更新ができる。管理するデバイスの台数が多い場合でも、ファームウェアを一括更新するボタンもあるので便利だ。
ただし、新しいファームウェアがリリースされるたびに毎回手作業で更新するのは面倒だ。また、ファームウェア更新時にはデバイスの再起動が必要であり、一時的に通信が止まることになるので、業務時間内には実行したくないケースがほとんどだろう。そこでInsightでは、ファームウェア更新のスケジュール機能が備わっている。
設定は、Insightアプリの「ロケーション」>「設定/ファームウェア管理」を開き、「スケジュールされたアップデート」の設定をオンにする。アップデート実行スケジュール(日時)の設定項目が表示されるので、「開始」と「終了」の日時を設定する。なお、開始から終了までの間隔は1時間以上が必要だ。
ファームウェアのスケジュール更新は、標準設定では1回だけ実行される。ただし「Repeats(繰り返し)」の項目を設定することで、以後同じタイミング(毎日/毎週/毎月)でスケジュール更新が実行される。
なお、Insightデバイスが複数台ある場合、ファームウェアのダウンロードが失敗しないように適切な順番で(アクセスポイント、スイッチ、ルーターの順番で)ファームウェアの更新が行われるようになっている。デバイス台数が多い場合は全体の更新に時間がかかるので、「開始」から「終了」までの時間※注は長めに設定しておこう。
※注:「終了」で設定した日時までに全デバイスの更新処理が完了しない場合は、そこまでで更新処理を中断するようになっている(「Repeats」を設定すると、次回のタイミングで続きの更新処理が実行される)。これにより、たとえば「朝の始業時刻になってもまだ更新処理が続いており、ネットワークの利用に支障をきたす」といったことが防げる。
ライセンスアクティベーションのスケジュール設定
Insightデバイスを購入すると、1デバイス/1年間ぶんの利用ライセンスが付いてくる。購入後はまずこの無料ライセンスを使って、追加コストなしで利用をスタートできる。1年後にライセンスが期限切れになった時点で、追加ライセンスを購入すればよい。
ただし、会社の予算どりなどの都合で、デバイスの購入と同時に追加ライセンスも購入しておきたい場合もある。その場合、上記の無料ライセンスが切れるタイミングで、追加ライセンスをアクティベート(有効化)すれば無駄なく使える。ただ、購入から1年も経つとアクティベートの作業を忘れてしまいそうだ。
それを防ぐために、Insightでは購入したライセンスのアクティベートをスケジュール設定することができるようになっている(※Insight Proサブスクリプションでのみ利用可能)。たとえば、デバイスと共に5年間の追加ライセンスを購入してスケジュール設定しておけば、6年後(1年間+5年間)までライセンスを気にすることなく使えるのだ。
設定は、Insightポータルからログインして、画面右上のアカウント名をクリックして表示されるメニューから「アカウント管理」を選択する。続けて「サービスプラン」>「購入確認キーの追加」と進み、「キー」に追加ライセンスのキー(38桁の英数字)を入力する。下の選択項目は「アカウント」と「スケジュール」を選び、「日付」と「時間」は、追加ライセンスの開始日時(アクティベートする日時)を入力する。上述した例であれば、1年後の日時を設定すればよい。最後に「追加」をクリックすると、このスケジュールが登録される。


この連載の記事
-
第17回
sponsored
知っておくと役立つNETGEAR Insightの便利設定《ネットワーク構成編》 -
第16回
sponsored
キャプティブポータルを設定してお店のフリーWiFiを利益につなげよう -
第15回
sponsored
本社~支店間のVPN接続を簡単にセットアップ「InsightビジネスVPN」 -
第14回
TECH
複数デバイスを一括設定! 簡単な「ゲストWiFi」の作成方法 -
第13回
sponsored
NETGEAR Insightでネットワーク内のVLANを一括設定する -
第12回
sponsored
アクセスポイント間を無線接続してメッシュWiFiを構築する -
第11回
sponsored
「ゲストWiFi」など、WiFiのSSIDを追加/設定変更する手順 -
第10回
TECH
WiFiの電波環境改善もNETGEAR Insightならば自動化できる -
第9回
TECH
面倒なネットワーク機器のファームウェア更新をInsightで一括管理する -
第8回
sponsored
NETGEAR Insightが自動生成するネットワーク構成図を参照する - この連載の一覧へ
 お気に入り
お気に入り