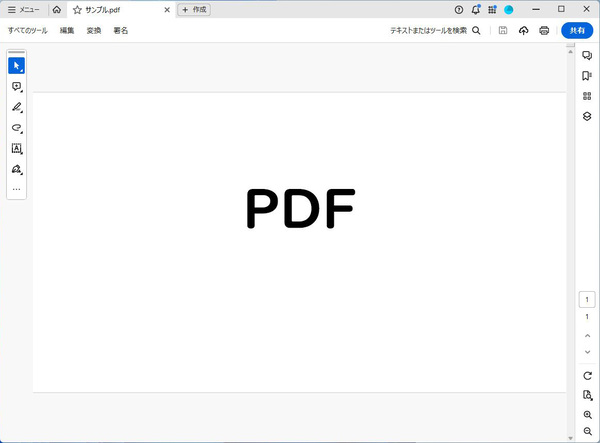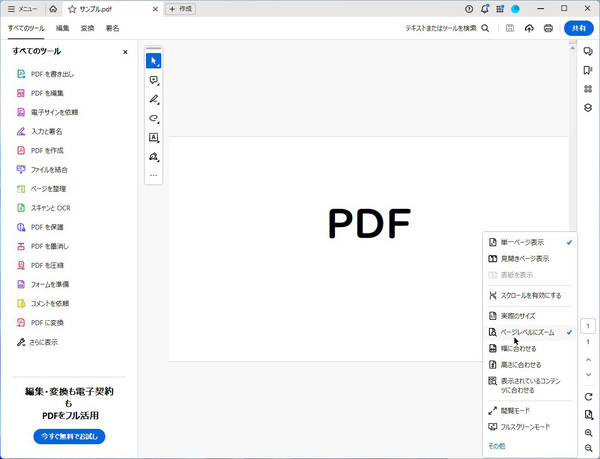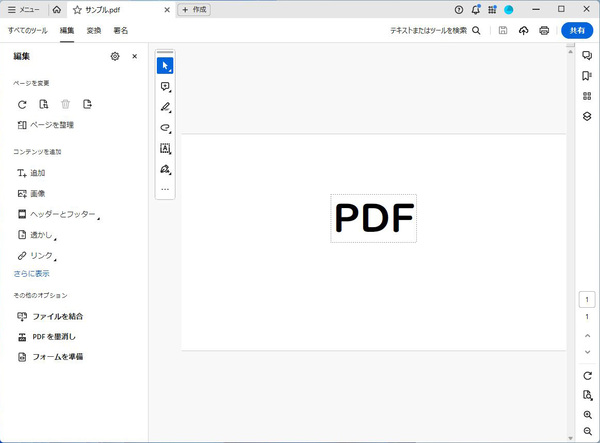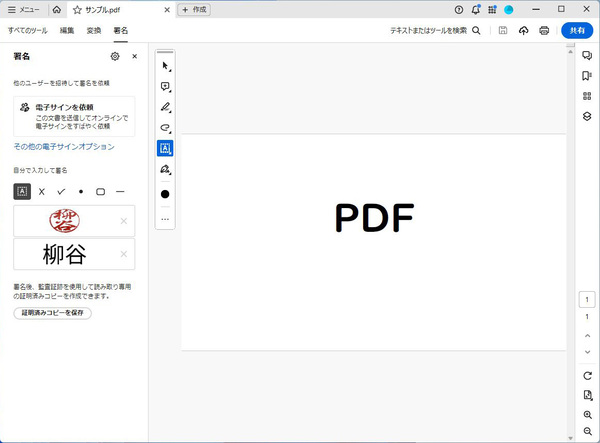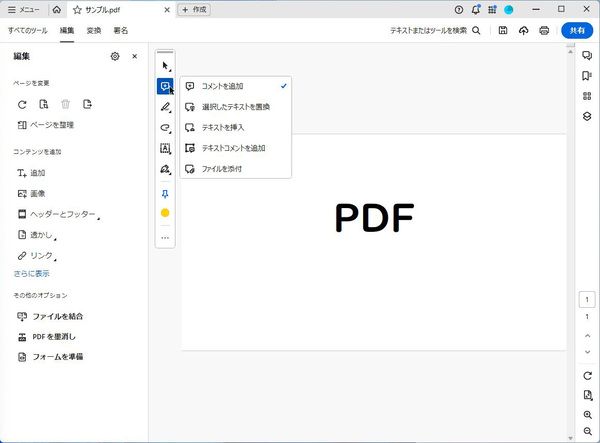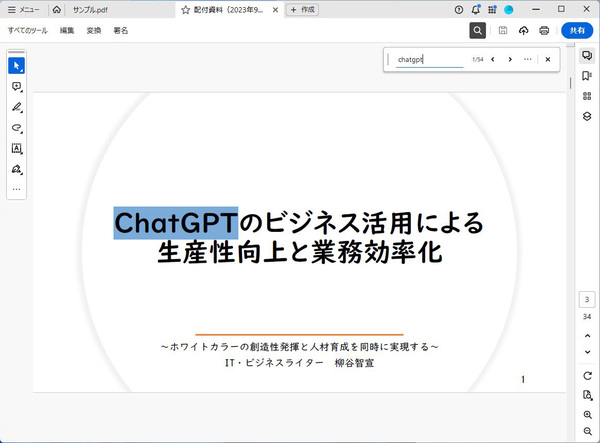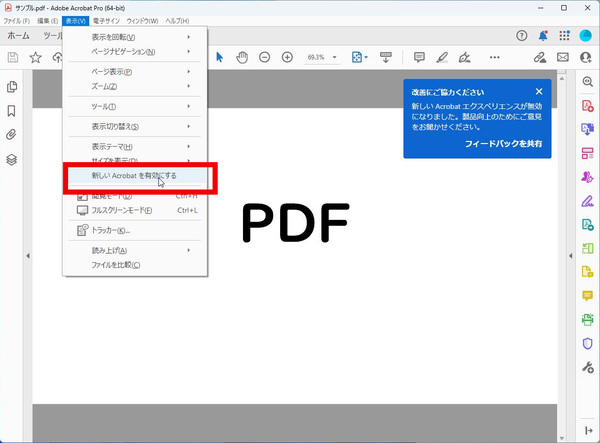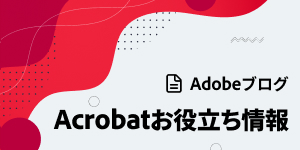本連載は、Adobe Acrobatを使いこなすための使い方やTIPSを紹介する。第155回は、刷新されて使いやすくなったAcrobatの新しいUIについて紹介する。
メニューの位置や表示されるツールが整理された
Acrobatを使っている人はUIが変わっていることに気が付いているだろう。PDFの表示や普段使いの操作がより簡単になっているのだ。がらっと使い勝手が変わっているので、戸惑うかもしれない。とは言え、長い目で見れば、優れたUIの方が作業効率がアップすることは間違いない。なる早で使いこなすことをお勧めしたい。そこで今回は、Acrobatの新UIについて紹介しよう。
新UIではグローバルバーが統一され、アクセスしやすくなったうえ、表示領域が広くなったので文書の視認性が向上している。編集や変換、署名といったよく利用する機能にすぐアクセスできるようになっており、すぐに作業できるようになった。また、標準のファイルメニューは、左上のハンガーメニューに置き換えられている。
なお、ハンガーメニューから開く、Acrobatの設定画面やPDFファイルのプロパティ画面は従来と同じだ。
「すべてのツール」は右から左に位置変更された。右側には、注釈やしおり、ページサムネイル、レイヤー、ページ番号などが配置されている。従来は上部や左側にあったツールが右側に移動した形だ。
「すべてのツール」といっても、すべて表示されているわけではなく、よく使うツールが表示される。利用頻度の低いツールは「さらに表示」をクリックすると現れる。
PDFサイズを拡大・縮小表示したり、ウィンドウに合わせてぴったり表示したりするなら、右下のページのズームレベルの調節アイコンをクリックする。単一/見開きページの表示もここから切り替える。
ツールバーの編集や変換、署名をクリックすると、それぞれ専用のタブに切り替えられる。重要度の高そうな機能にすぐアクセスできるようになっており、隠れているメニューは「さらに表示」をクリックすると現れる。また、それぞれの機能に関連したオプションも表示されており、手間を省いてくれるような設計になっている。
「編集」タブでは、ページの回転やトリミング、ページの整理といったページの変更やコンテンツを追加したりできる。「変換」タブではPDFの書き出しが可能。ファイル形式もプルダウンメニューから選択できる。歯車アイコンをクリックすれば、さらに細かい設定も可能。「署名」タブでは、電子サインを依頼したり、自分の署名を追加することができる。
フローティングするクイックツールメニュー
PDFの閲覧、編集時に利用するのがクイックツールメニューだ。選択/パンツールや注釈ツール、入力/署名ツールなどのアイコンが配置されており、フローティングしているので自由に表示場所を変更できる。
PDFを画面いっぱいに表示していると、クイックツールメニューがかぶってしまうことがある。メニューを移動させるのが面倒なら、ページのズームレベルの調節アイコンをクリックし、「ページレベルにズーム」をクリックすればいい。メニューにかぶらないように、最適なサイズで表示してくれる。
検索ツールバーと検索ツールが「テキストまたはツールを検索」に統合されている。文字を入力すると、文書内のテキストとツールから検索候補が表示される。検索は画面右上の虫眼鏡アイコンから、と覚えておくといいだろう。
従来のUIのまま使うことも可能
編集など一部機能が切り出されたり、アイコン位置が左右入れ替わったり、フローティングメニューが導入されるなど、色々と変化しているので、これまでAcrobatをヘビーユースしている人ほど操作時に違和感があるかもしれない。とはいえ、できることは同じなので、すぐになれること請け合い。使い込めば、利用頻度の高いツールを直感的に扱えるようになっていることがわかるだろう。
ちなみに、どうしても新UIを無効化したいなら、ハンガーメニューから「新しい Acrobat を無効にする」をクリックし、アプリを再起動する。新UIを有効にするには、「表示」メニューから「新しい Acrobat を有効にする」をクリックしてアプリを再起動すればいい。

この連載の記事
-
第164回
sponsored
リリースや証明書発行時に便利! 企業(組織)の角印に当たる署名をAcrobatで押す方法 -
第163回
sponsored
フリーランス法に対応! 「契約書メーカー」で作成した契約書にAcrobatで電子サインしてもらう方法 -
第162回
sponsored
PDFを印刷するため、PDF/X-4フォーマットで作成する作法 -
第161回
sponsored
Wordに書き戻しもできる! 意外と高機能な「コメント」をマスターしよう -
第160回
sponsored
共有前にPDFファイルサイズを圧縮してサイズをコンパクトにする方法 -
第159回
sponsored
図の代替テキストや読み上げ順序を設定してアクセシブルなPDFを作成する -
第158回
sponsored
あなたの会社が公開しているPDFファイル、アクセシビリティに対応していますか? -
第157回
sponsored
ページ数の多い資料にしおりを挟んで手軽にジャンプできるようにしてみる -
第156回
sponsored
都内の子供に月額5000円支給される018サポート、必要書類のマスキングはAcrobatでできる! -
第154回
sponsored
Acrobat有償ライセンスならAdobe Fontsで好みのフォントを使い放題! - この連載の一覧へ

 お気に入り
お気に入り