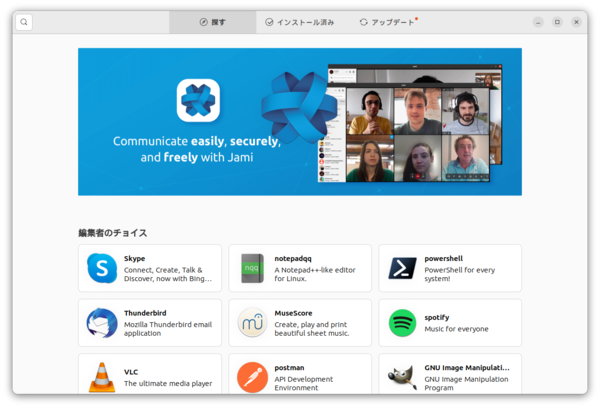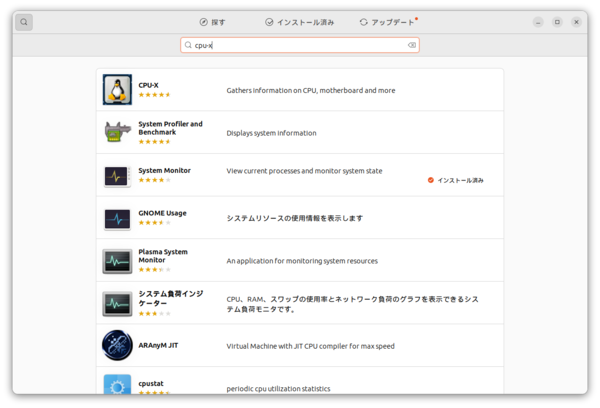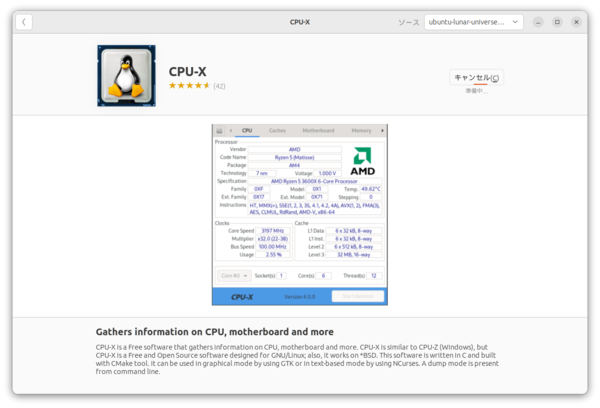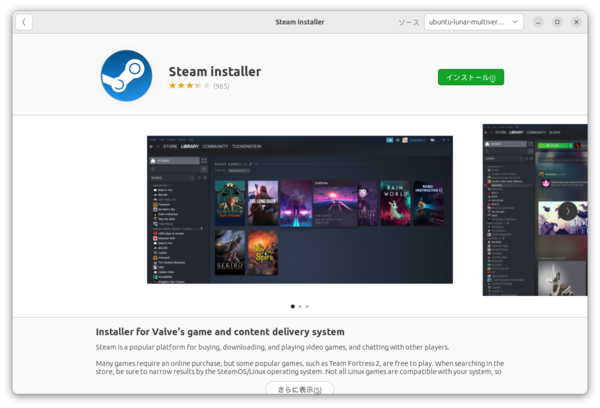G-Master Spear X670Aをレビュー
サイコムのBTOパソコンはOSなしで約2.5万円安くなる!無料のUbuntuで動かしてみた
2023年05月31日 11時00分更新
日本語入力や定番ソフトをチェック
Ubuntuには最初からひと通りの定番ソフトがインストールされているので、ブラウジングやメールチェックなどのふだん使いなら特になにかを追加することなく、すぐに使い始められるだろう。もちろん、日本語入力も対応している。右上の「ja」とある部分をクリックし、入力に「日本語(Mozc)」を選ぶと、日本語入力が使えるようになる。
ウェブブラウザーは「Firefox」が標準。Windowsでもメジャーなウェブブラウザーで、インターネットで提供されているサービスのほとんどが利用できる。
UbuntuにはWindowsにおける「Microsoft Store」のように、カタログから選んでソフトをインストールする機能「Ubuntuソフトウェア」がある。プリインストールではないソフトを使いたい場合は、この「Ubuntuソフトウェア」から探してインストールすることになる。
使い方は簡単で、カテゴリーからソフトを選ぶだけ。ソフト名がわかっている場合は検索機能から探してもいい。例えば、CPUの情報を表示してくれる「CPU-X」をインストールしてみよう。まずは検索ボックスに「cpu-x」と入力。
目的のソフトが見つかったら、そのソフトをクリック。あとは画面に表示されている「インストール」ボタンを押すだけだ。この時パスワード入力が必要になる。
ソフトはかなり多く、ゲーマーにはおなじみの「Steam」もある。Ubuntuで動作するゲームも増えてきているので、いろいろ試してみてほしい。