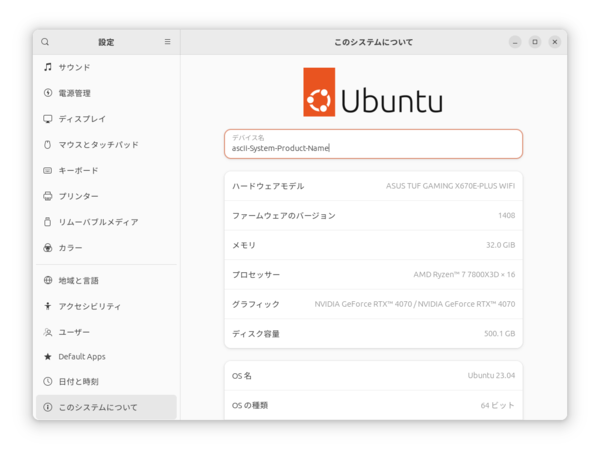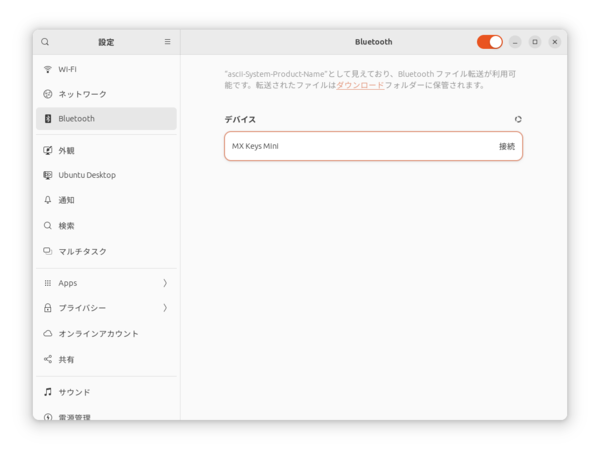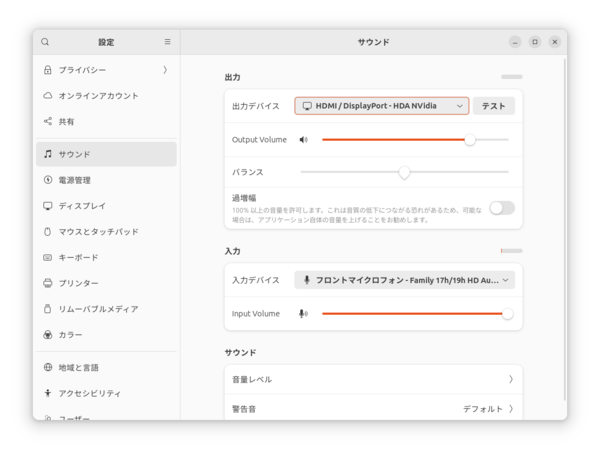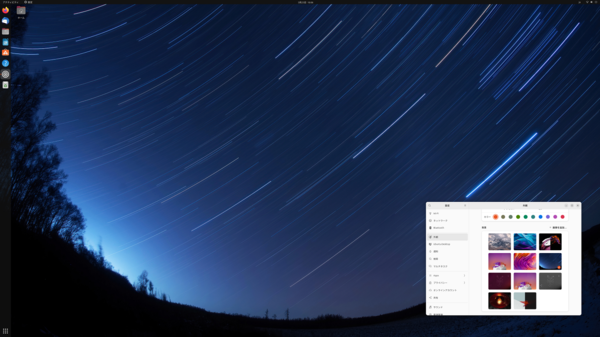G-Master Spear X670Aをレビュー
サイコムのBTOパソコンはOSなしで約2.5万円安くなる!無料のUbuntuで動かしてみた
2023年05月31日 11時00分更新
「設定」の項目で各種動作を確認
基本機能がきちんと動作するのかどうかの確認は、「設定」にある項目を上から順に試していくと手っ取り早い。
結論から先に言うと、Bluetoothはうまく動作してくれなかったものの、それ以外の項目は問題ないことが確認できた。そのBluetoothもマウスやキーボード、サウンドデバイスなどは認識してくれないものの、なぜかiPadは発見できたりという中途半端な状態。
ちなみに、マザーボードのBluetooth機能をオフにして、USB接続のBluetoothアダプターを接続したところ、マウスやキーボードを問題なく認識した。
UbuntuでBluetoothが使えないわけではないので、使用されているBluetoothのコントローラーなどから調べていけば解決方法はありそうだったが、デスクトップPCということもあり、Bluetoothはそこまで重要性が高くないため、今回は見送った。
では、動作した項目をいくつか紹介しておこう。「Wi-Fi」は昔のUbuntuでは結構鬼門で、動作が不安定なことが多く、そもそも認識しないなんてことも結構あった。当時、安定して使えるUSBアダプターや設定方法を躍起になって探した記憶がある人もいるだろう。
しかし、最近はそんな苦労はほとんどなく、インストール直後から使えることが当たり前になっている。今回試したG-Master Spear X670A![]() でも例外ではなく、最初からまったく問題なく使えた。
でも例外ではなく、最初からまったく問題なく使えた。
「サウンド」は出力デバイスとしてオンボードのサウンドと、ビデオカードのサウンドの2種類を認識。どちらからも音が出ることを確認できた。
「電源管理」は厳密には動作確認ではないのだが、設定を変更しておきたい部分があるので紹介しよう。変更しておきたい点は「画面のブランク」という項目。デフォルトでは5分で暗転するようになっており、設定を調べながら操作していると頻繁に画面が暗くなってしまい、これが結構ストレスだった。時間を延ばすか「しない」などに変更しておくといいだろう。
「ディスプレイ」は画面の解像度や拡大倍率などを設定する項目だ。今回は4Kディスプレーで試していたので、問題なく4K出力できることが確認できた。ちなみに、壁紙などは「外観」という設定から変更できる。美麗な壁紙が用意されているほか、自分で撮影した写真やイラストなども壁紙に指定できるので、お好みでカスタマイズしてほしい。