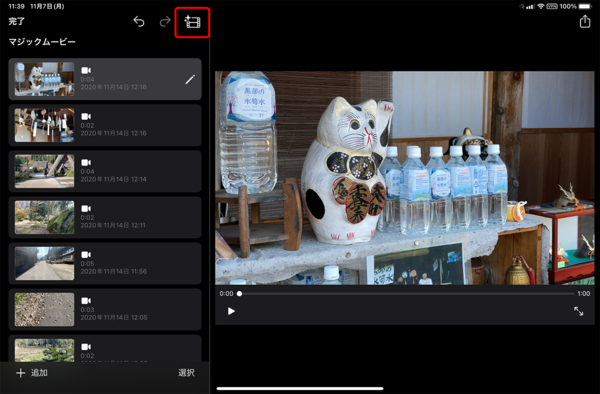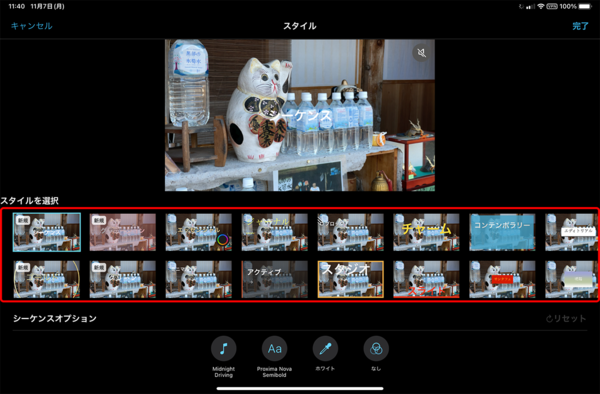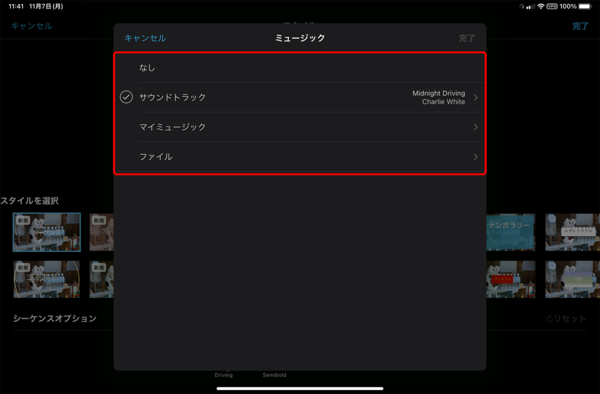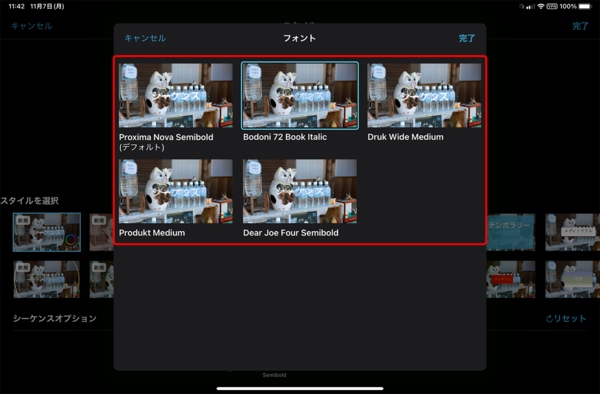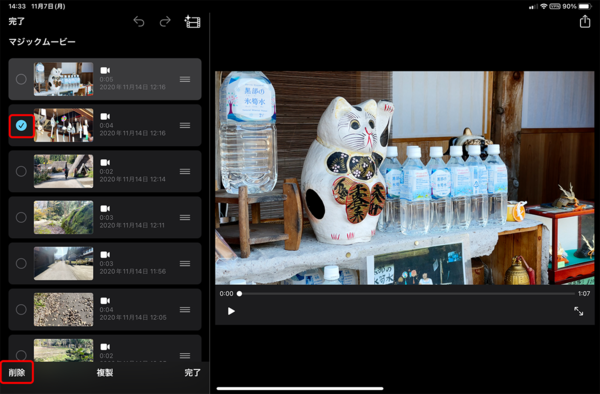大きな画面のiPadで動画制作にチャレンジ③
【活用提案】タッチ操作で簡単! 「iMovie」の「マジックムービー」なら直感的に動画作品が作れる
2022年12月05日 14時00分更新
自動作成された動画を自分好みにカスタマイズする
作成された動画には、作品のスタイルやBGMなどが自動で設定されている。これらが自分の好みでなかったら、「スタイル」画面で好みのものにカスタマイズしていこう。
画面下部にあるメニューでは、BGMや映像の雰囲気を変えるフィルタなどを設定できる。必要に応じて設定しよう。
設定が完了したら、元の画面に戻って動画の仕上がりをチェックする。元の画面に戻るには、「完了」をタップすればいい。
こうして出来上がった動画は、実際に再生してみて、細かいところを確認してみよう。すると、別のクリップを追加したり、クリップの順番を入れ替えたりしたくなるかもしれない。その場合は、左側にあるタイムラインから操作することができる。

この連載の記事
-
第52回
Apple
【活用提案】「ライブ変換」は使い慣れればかなり便利! コツを覚えてiPadでサクサク入力しよう -
第51回
Apple
【活用提案】iPadのキーボード入力は初期設定では使いにくい! スムーズな文字入力環境を整えよう -
第50回
Apple
【活用提案】iPadで快適に文字入力をするなら外付けキーボードが必須! 正しい選び方はこれ -
第49回
Apple
【活用提案】AIを使ってラクラク完成! 話題の「Canva」でプレゼン資料を作るコツ -
第48回
Apple
【活用提案】プレゼン資料の作成に必須の「Keynote」アプリをもっと便利に使うワザ -
第47回
Apple
【活用提案】iPadならすぐに使える! 「Keynote」を活用してプレゼンテーションを作成しよう -
第46回
Apple
【活用提案】「Goodnotes」のあまり知られていない便利機能を利用してもっと自在にノート作りをしよう! -
第45回
Apple
【活用提案】「Goodnotes」の基本操作と便利なカスタマイズ法を覚えて効率よくノートを作成しよう! -
第44回
Apple
【活用提案】定番の「Goodnotes」を快適に使うために最初に見直しておきたい設定はコレ! -
第43回
Apple
【活用提案】iPadの「ショートカット」や「集中モード」を使ってさらに効率的なホーム画面を実現しよう! -
第42回
Apple
【活用提案】アプリのウィジェットをホーム画面に使いやすく配置してiPad作業をもっと快適にしよう! - この連載の一覧へ