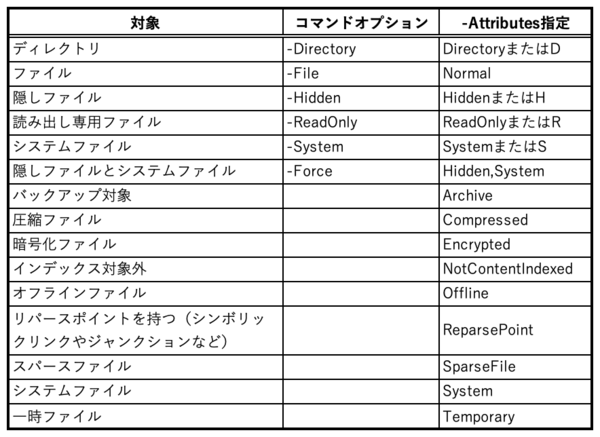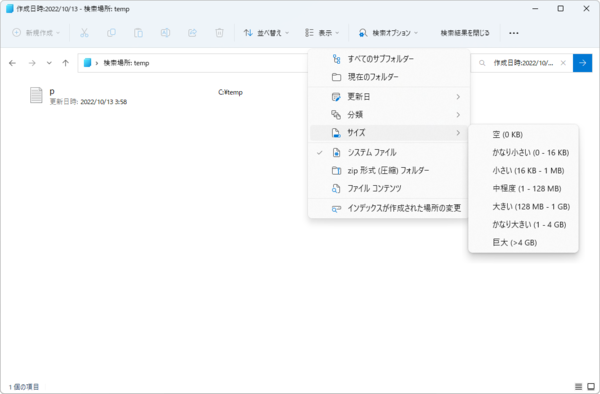
エクスプローラーでも条件による検索は可能だが、検索オプションメニューは、1回検索状態に入らないと表示されない。この検索条件は「AQS」(Advanced Query Syntax)と呼ばれていて、筆者の記憶ではWindows NT 4.0の頃に開発されたIndex serverに起源を持つ
Windowsを使っていて、ときどき複雑な条件でファイルを検索したくなることがある。たとえば、「昨日作成したテキストファイル」だとか「10KB以上で読み出し専用のファイル」などである。
エクスプローラーの検索欄で複雑な条件を指定する機能は、Windows 11でも残ってはいるのだが、条件指定方法を覚えている人は多くないだろう。Microsoftのサイトに古いドキュメントは残っているようだが、どこまで使えるのかはやってみないとわからない。
●Advanced Query Syntax
https://learn.microsoft.com/en-us/windows/win32/lwef/-search-2x-wds-aqsreference
というわけで、今回は仕様がはっきりしているPowerShellコマンドラインからの複雑なファイル検索をする方法を解説する。
基本となるGet-ChildItemコマンド
cmd.exeの時代は、dirコマンドでファイルのリストを表示させたが、PowerShellではGet-ChildItemコマンドを使う。ただし、このコマンドには、「dir」「ls」「gci」というエイリアスが定義されているので、長々とコマンド名を入力する必要はない。もちろん、タブキーによる補完も可能だ。
Get-ChildItemの使い方は、cmd.exeのdirコマンドに準ずる。ただし、オプションはすべてハイフンから始まるオプション名を用いる。ちなみにPowerShellでは、すべてのコマンド名とオプションはタブ補完ができる。
現在のディレクトリで「*.txt」というファイルパターンでファイル一覧を表示させたいなら、「dir *.txt」と入力すればよい。さらにCドライブ全体からサブフォルダをすべてたどって、このパターンのファイルを探したければ、
dir C:\ -Recurse -Filter '*.txt'
とする。Aで始まりZで終わるファイル名ならば、'A*Z'などとすればよい。「-Recurse」はサブフォルダーをすべてたどることを指示するオプションで、cmd.exeのdirの「/S」とほぼ同じ意味である。
「-Filter」は、検索するファイル名のパターンを指定するもの。ワイルドカード文字「*」(任意の文字)、「?」(任意の1文字)を使ってファイル名を指定できる。たとえば、「U*N*X」(Uで始まり、途中にNがあって最後がX)などのように複数指定することもできる。
出力がわずらわしいなら
dir C:\ -Recurse -Filter '*.txt' -Name
とすれば名前だけになる。あるいは、“Select-Object”(selectで可)で特定のプロパティのみを表示させるというPowerShellらしい方法もある(方法は後述)。
dir C:\ -Recurse -Filter '*.txt' | select Mode,FullName
この場合も「sel」「M」「F」の位置でタブキーを使って自動補完ができるのでキー入力数はそれほど多くない。コマンドラインの場合、タブキーなどによる補完を使うことで、かなり打鍵数を減らせる。
テレビや映画で“ハッカー”が懸命にキーを叩いているシーンを見かけることがあるが、実際には手慣れたユーザーほど打鍵数は少ないので打鍵はリズミカルになる。
検索する対象を限定する
Get-ChildItemコマンドでは、コマンドオプションの指定で対象を限定できる。これを使えば、少し複雑な条件も指定可能だ。ただし、コマンドオプションの指定は、AND条件になることだけは理解しておいてほしい。Get-ChildItemコマンドの正式なドキュメントは、以下にある。
●Get-ChildItem(Windows PowerShell)
https://learn.microsoft.com/ja-jp/powershell/module/microsoft.powershell.management/get-childitem?view=powershell-5.1
上記のURLは、Windows 10/11に同梱のWindows PowerShell Ver.5.1のものだが、PowerShell Ver.7.2に関しては、ページ左側のドロップダウンリストで切り替え可能。もっとも、ファイルの一覧出力に関しては、ほとんど同じなので違いはあまり気にしなくてもいい。
以下の表は、対象を限定するためのGet-ChildItemコマンドの一覧である。
表中の「コマンドラインオプション」は、「dir -Directory」のように直接コマンドラインで指定できる。「-Attributes指定」の場合には、「dir -Attributes Directory」のように指定する。ただし、「-Attributes」の場合、「,」(OR条件)、「+」(AND条件)、「!」(否定)の文字を使って複数の条件を指定できる。
たとえば、隠しファイル属性が指定されていないディレクトリなら「dir -Attributes !Hidden+Directory」とする。いくつかの属性指定は、1文字のみの省略形がある。基本的なファイルに関しては、ファイル名パターンなどと組み合わせれば検索が可能になる。

この連載の記事
-
第479回
PC
Copilot+ PCで利用できる「Windows Copilot Runtime」を試す ローカル推論用モデル「Phi Silica」とは? -
第478回
PC
Copilot+ PCでNPUを使ってローカル推論 「Windows Copilot Runtime」を試す -
第477回
PC
Windowsで2つの文字列を同時に含むテキストファイルを探す方法を考える -
第476回
PC
さらばSkype! Windows&MSのコミュニケーションアプリの30年 -
第475回
PC
Windowsのコマンドラインの補完機能について解説 -
第474回
PC
Windowsでのコマンドラインのヒストリ機能 -
第473回
PC
Windowsは内部的にどうやってインターネットへの接続状態を確認している? -
第472回
PC
WindowsのエラーをMicrosoftに送信するテレメトリ機能を理解する -
第471回
PC
Windowsのコマンドラインでエイリアスを使う -
第470回
PC
Windows用のパッケージマネージャー「Winget」 プレビュー版で機能が充実してきた -
第469回
PC
Windows Updateの27年 悪役だった頃から改良が進んで、徐々に目立たない存在に - この連載の一覧へ





 お気に入り
お気に入り