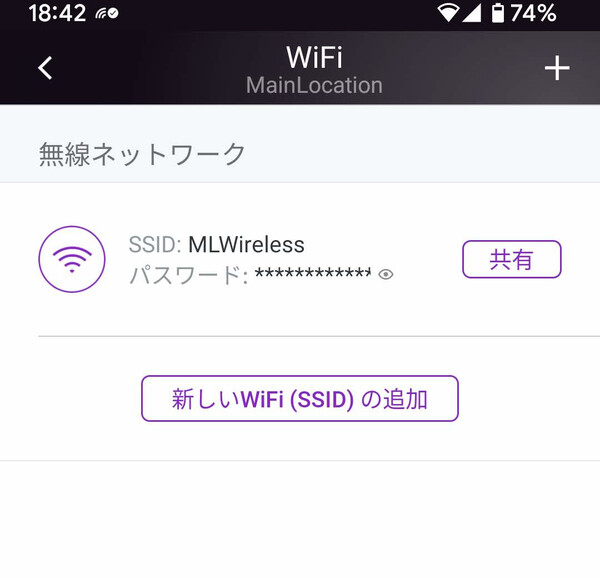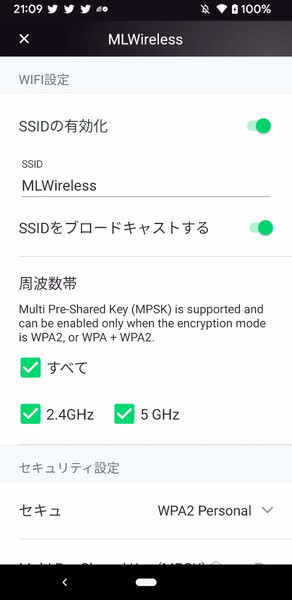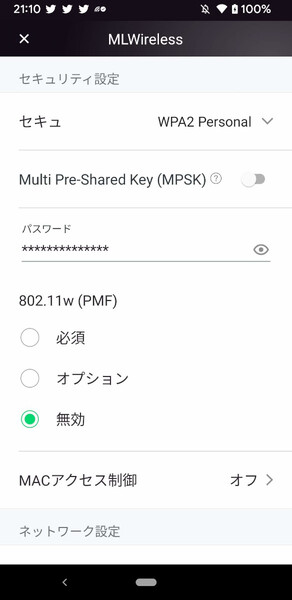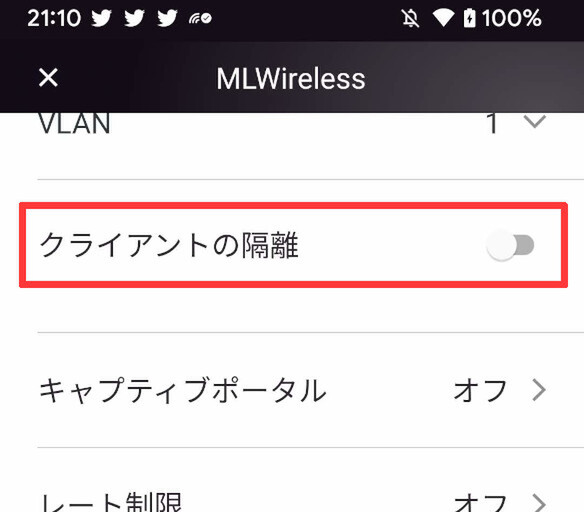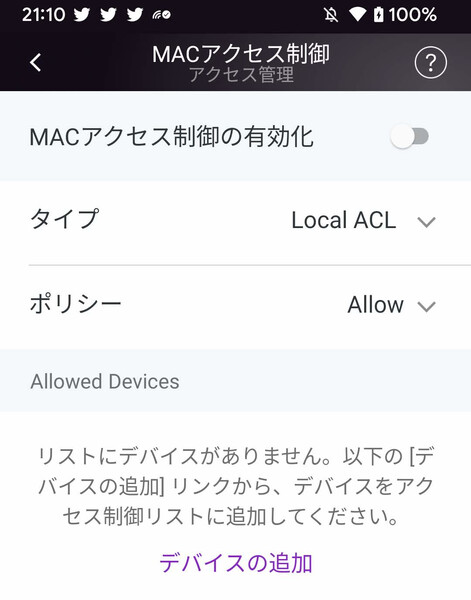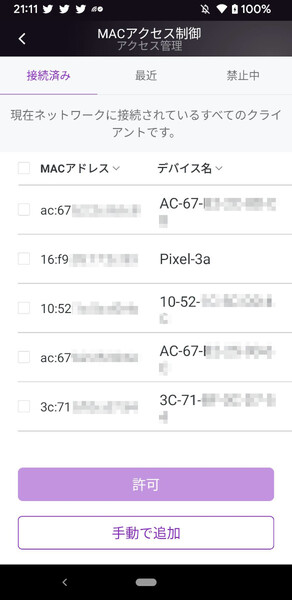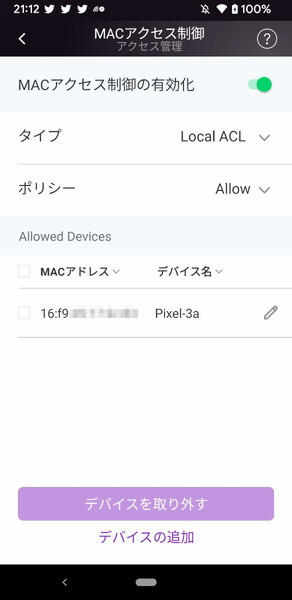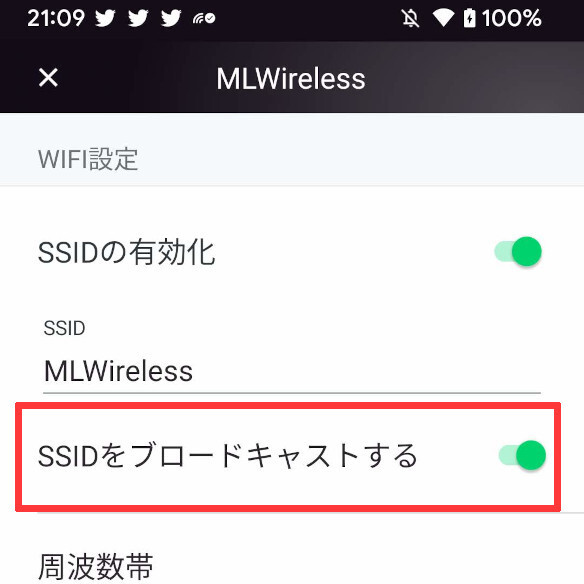NETGEAR Insightでオフィスネットワークを簡単に管理しよう 第11回
NETGEAR Insigtで2つめ以降のSSIDやパスワードを設定したり、詳細設定を行ったりする方法
「ゲストWiFi」など、WiFiのSSIDを追加/設定変更する手順
2022年10月21日 08時00分更新
※注:本連載ではNETGEAR Insightの「Insight Premium」プランを利用した場合の手順や画面を紹介しています。
SSIDの新規登録や設定変更を行う
第4回記事の「無線LANアクセスポイントの設定を行う」で紹介したとおり、NETGEAR Insight(以下、Insight)に無線LANアクセスポイントを登録する際には、必ずSSIDを1つ設定することになる。ただし、利用する用途によっては2つ以上のSSIDを使いたいこともある。また設定済みのSSIDやパスワードを変更したり、詳細な設定変更をしたりするケースもあるだろう。
SSIDの新規追加や設定変更を行う場合は、Insightアプリであればまずアクセスポイント画面の「WiFiネットワーク」をタップするか、または「ロケーション」タブの「WiFi」をタップして、SSIDの一覧画面を表示する。
ここで「新しいWiFi(SSID)の追加」または画面右上の「+」をタップすると、SSIDを新規に追加できる。新規追加の方法は、第4回記事の「無線LANアクセスポイントの設定を行う」で紹介したものと同じなので、そちらを参照いただきたい。
既存のSSIDを設定変更する場合は、一覧からSSID名をタップすれば設定画面が表示される。ここではSSID名やパスワードの変更のほか、使用する周波数帯(2.4GHz/5GHz)や認証方式(オープン、WPA2、WPA3)など、より詳しい設定もできる。ただし、よくわからない設定項目についてはむやみに触らず、デフォルト設定のままにしておくのがよいだろう。
ここで、カフェやホテルのゲストWiFiのような不特定多数のデバイスが接続するSSIDでは、「クライアントの隔離」の設定項目を「有効」にすることをおすすめしたい。これは、同じSSIDに接続したクライアントデバイス間の通信をブロックすることで、セキュリティを高める設定だ。
以前も説明したとおり、NETGEAR Insightはネットワークの設定をネットワークロケーション単位でまとめて行う仕組みとなっている。上で紹介した画面で設定変更を行った場合も、このネットワークロケーションに属するすべてのアクセスポイントに変更内容が反映される。そのため、アクセスポイントに1台ずつログインして設定を変更していく――といった面倒な作業がなく、作業負担が軽減される。
特定のデバイスの接続を許可/拒否(MACアクセス制御)
上述したSSIDの設定画面には「MACアクセス制御」という項目もある。これは、個々のデバイス(のMACアドレス)をリストに登録することで、そのデバイスのWiFi接続を許可/拒否できるというセキュリティ機能の設定だ。なお許可リストを有効にした場合は、登録済みデバイス以外が接続できなくなるので注意してほしい。
設定画面を開くと、最上部に「MACアクセス制御の有効化」という項目が表示される。ただし、デバイスが1台以上リストに登録されていないと有効化はできない。そこでまずは、「ポリシー」で「許可(Allow)」「拒否(Deny)」のどちらのリストに登録するかを選び、「デバイスの追加」をタップする。
「デバイスの追加」をタップすると、これまでアクセスポイントに接続したことのあるデバイスの一覧が表示される。上部のタブで「最近」接続したデバイス、接続を「禁止(拒否)」しているデバイスの一覧に切り替えることも可能だ。
この一覧から許可/拒否リストに加えるデバイスにチェックを入れて、画面下部の「許可」(または「拒否」)ボタンをタップする。なお「手動で追加」をタップすれば、MACアドレスを手入力して追加することもできる。許可ボタンをタップすると前の画面に戻るので、デバイスが登録されていることを確認しよう。
SSIDブロードキャストを無効にして、WiFiの存在を“隠す”
ゲストWiFiを提供していない店舗で、その店のものと推測できるSSID名を使っていると、客から「WiFiを使いたいからパスワードを教えて」と言われてしまうことがあるようだ。もちろん店としては断るほかないのだが、少し印象が悪くなってしまうかもしれない。
店員や社員など特定のユーザーにしか使わせたくないWiFiならば、いっそSSIDを隠して(非公開にして)しまうのもよいだろう。SSIDの設定画面には「SSIDをブロードキャストする」という設定項目がある。初期設定では有効(オン)になっているが、これを無効(オフ)にすれば、クライアント側で検出したSSID一覧には表示されなくなり、その存在を隠すことができる。
(提供:ネットギア)


この連載の記事
-
第18回
sponsored
知っておくと役立つNETGEAR Insightの便利設定《運用管理編》 -
第17回
sponsored
知っておくと役立つNETGEAR Insightの便利設定《ネットワーク構成編》 -
第16回
sponsored
キャプティブポータルを設定してお店のフリーWiFiを利益につなげよう -
第15回
sponsored
本社~支店間のVPN接続を簡単にセットアップ「InsightビジネスVPN」 -
第14回
TECH
複数デバイスを一括設定! 簡単な「ゲストWiFi」の作成方法 -
第13回
sponsored
NETGEAR Insightでネットワーク内のVLANを一括設定する -
第12回
sponsored
アクセスポイント間を無線接続してメッシュWiFiを構築する -
第10回
TECH
WiFiの電波環境改善もNETGEAR Insightならば自動化できる -
第9回
TECH
面倒なネットワーク機器のファームウェア更新をInsightで一括管理する -
第8回
sponsored
NETGEAR Insightが自動生成するネットワーク構成図を参照する - この連載の一覧へ