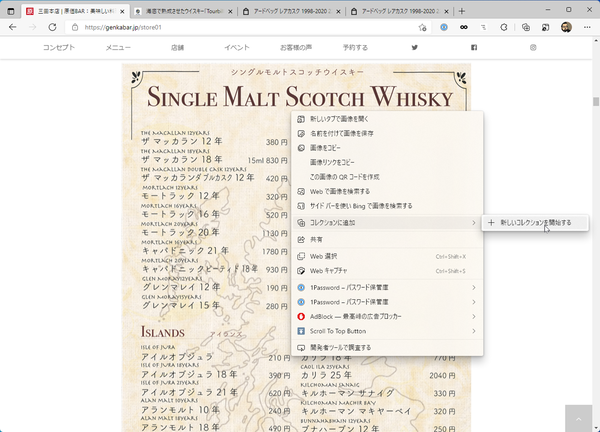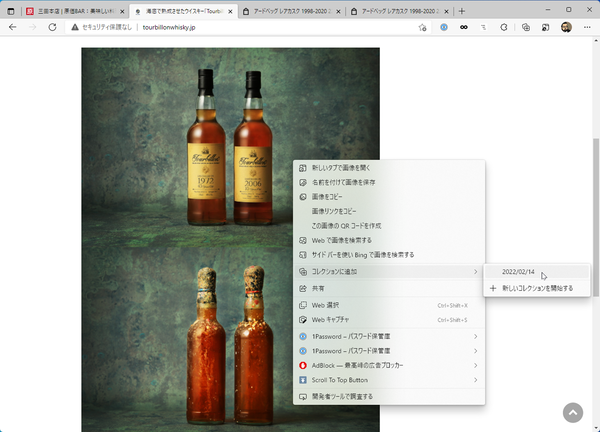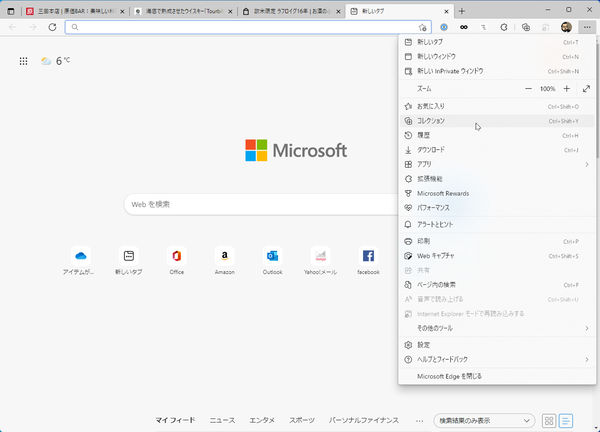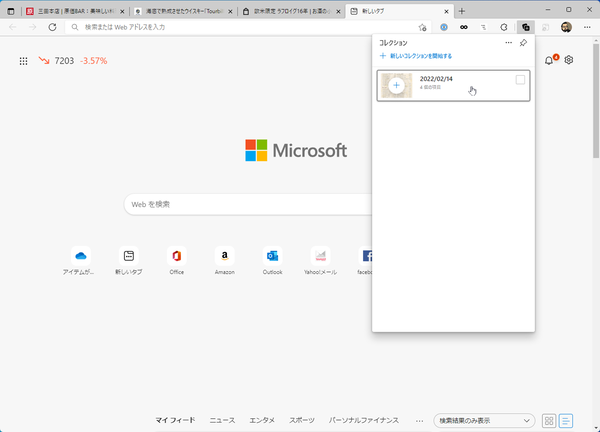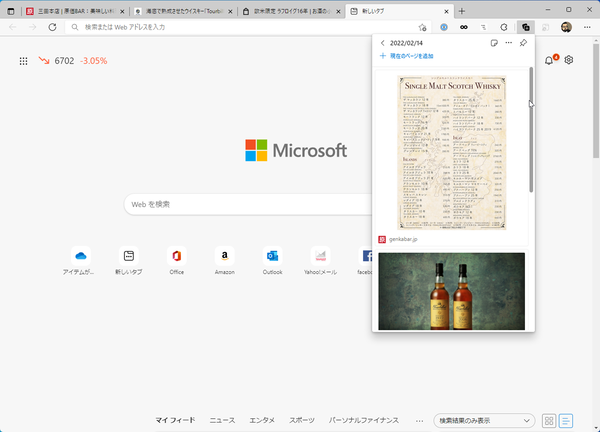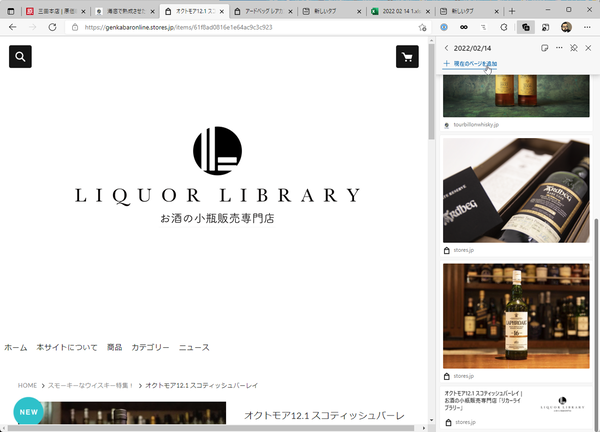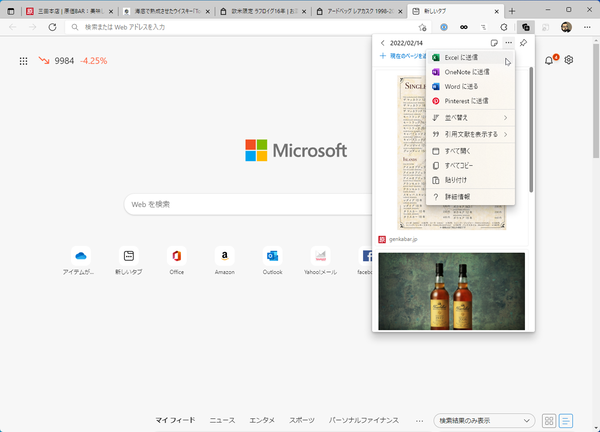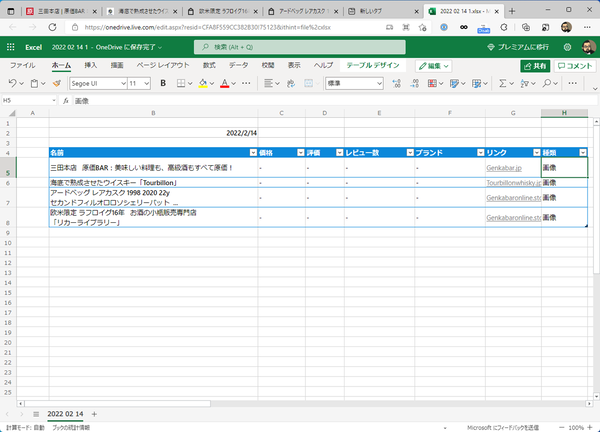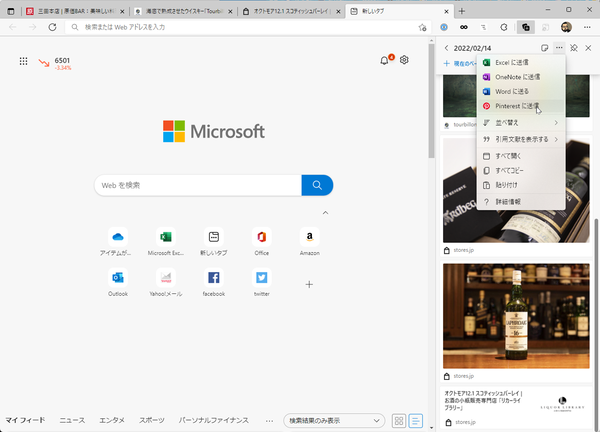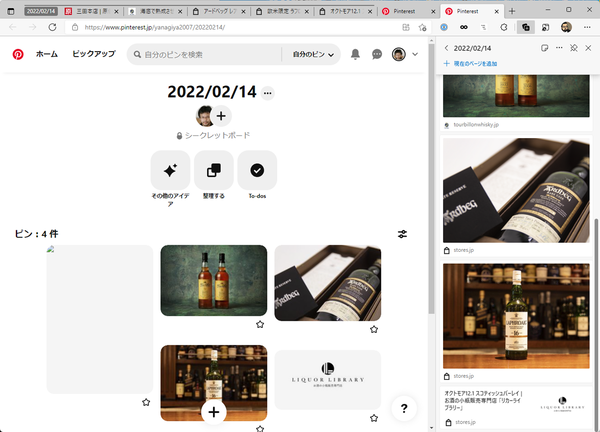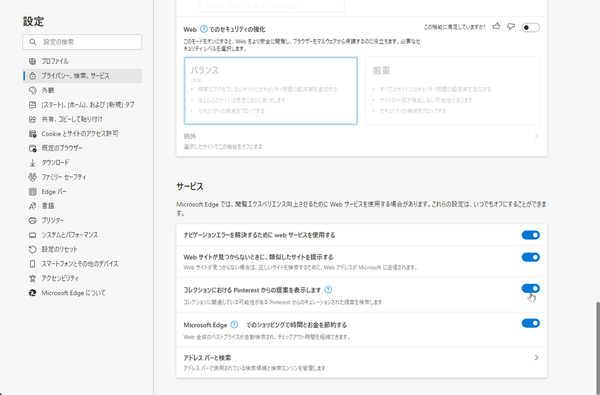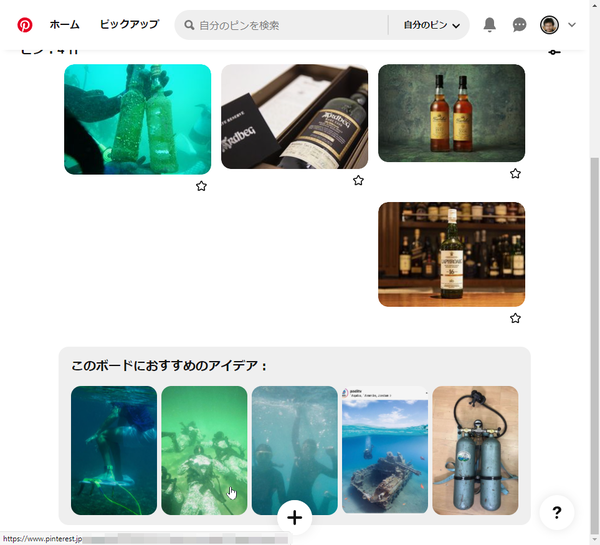「Microsoft Edge」(以降、Edge)でウェブサイトを閲覧している時に、保存しておきたいページが見つかったらどうしているだろうか。「お気に入り」に登録するのもありなのだが、頻繁に利用するわけではないウェブページを保存しまくっていると、目当てのサイトが見つけにくくなってしまう。
残してはおきたいが頻繁にアクセスするわけではなかったり、資料のデータベースを作りたい、というときには「コレクション」機能を活用しよう。
コレクションはショッピングや旅行先、授業のために調査したウェブサイトを管理するための機能だ。マイクロソフトアカウントで同期すれば、複数端末のEdgeで同じコレクションにアクセスできるのも便利。
ウェブページ上で右クリックし、「コレクションに追加」をクリック。初回は「新しいコレクションを開始する」をクリックしよう。日付名が付いたコレクションが作成されるので、次回からは追加するコレクションを選択すればいい。画像を右クリックすれば、ウェブサイトではなく画像をコレクションに追加できる。
追加したコレクションは「・・・」メニューから「コレクション」をクリックすると表示できる。ツールバーのコレクションアイコンをクリックしたり、「Ctrl+Shift +Y」キーを押してもOK。
サムネイルが大きく表示されるので、確かにウェブサイトをコレクションしているようにも感じる。お気に入りの画像を集める際は見映えがするだろう。コレクションのサムネイルをクリックすれば、ウェブページや画像のページが表示される。
ユニークなのが、リストをExcelやWord、OneNote、そしてPinterestに送信できる点。データベースとしてウェブサイトを収集し、Excelに出力して共有するといった使い方ができる。
例えば、コレクションの「・・・」メニューから「Excelに送信」をクリックすると、OneDriveに「Microsoft Edge Collections」フォルダが作成され、その中にコレクション名のExcelファイルが作成される。同時に、Edge上ではそのファイルがExcel Onlineで表示される。
同様に、画像メインのSNS「Pinterest」にも送信できる。さらに、Edgeのプライバシー設定画面(edge://settings/privacy)を開き、「コレクションにおけるPinterestからの提案を表示します」をオンにしておけば、コレクションの下に類似コンテンツを表示してくれるようになる。
情報を収集してOffice文書やPinterestにまとめられるのはとても便利。まずはネットショッピングする際に試してみてはいかがだろうか。

この連載の記事
-
第72回
PC
Windows 11 Insider Preview、年内最後のアップデートが公開!新しい試みも登場 -
第71回
PC
知ってた!? Windows 11のネットワーク種類「パブリック」と「プライベート」の違い -
第70回
PC
Windows 11、実家のPCを遠隔地から手軽にメンテ「クイックアシスト」を使いこなす -
第69回
PC
Windows 11「かゆいところに手が届く」新機能をInsider Previewで公開 -
第68回
PC
マイクロソフト謹製「Windows 11高速化ツールのβ版」がリリースされている -
第67回
PC
「スマートアプリコントロールの設定」でWindows 11の守りがさらに強固に -
第66回
PC
Windows 11「Microsoft Teams」以外でも自動フレーム化などに対応 -
第65回
PC
Windows 11で「iCloudフォト」内の写真を直接表示が可能に -
第64回
PC
Windows 11でタスクバーを好みに合わせてサイズ変更する方法 -
第63回
PC
Windows 11の動作がおかしいとき「セーフモード」で起動する方法 -
第62回
PC
Windows 11最新Edgeブラウザーがバージョンアップ! 新機能3選 - この連載の一覧へ





 お気に入り
お気に入り