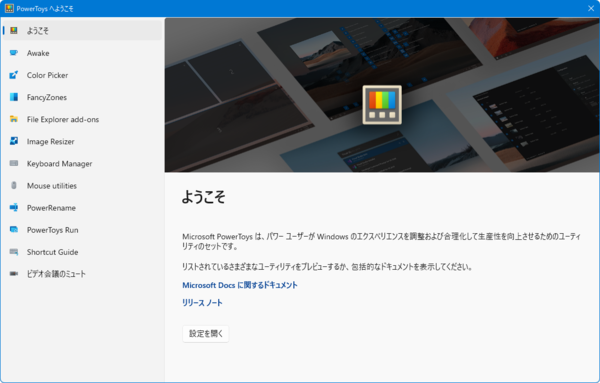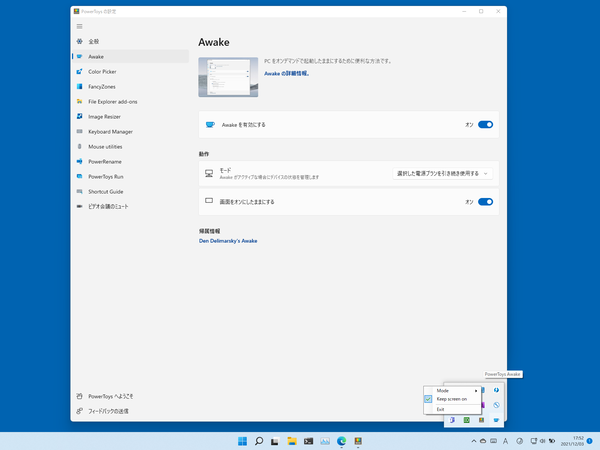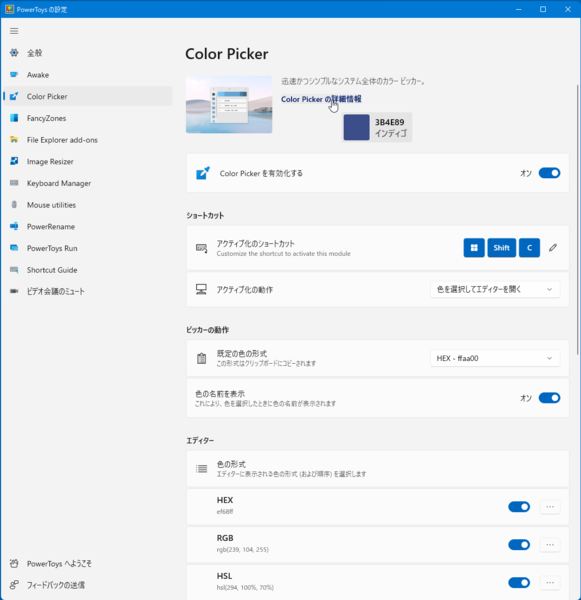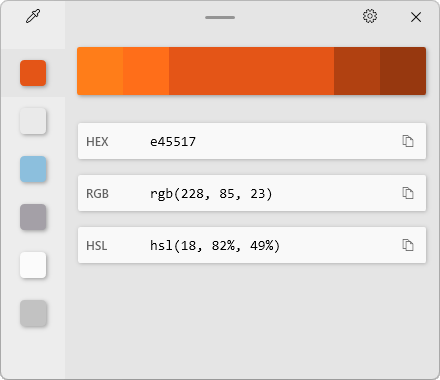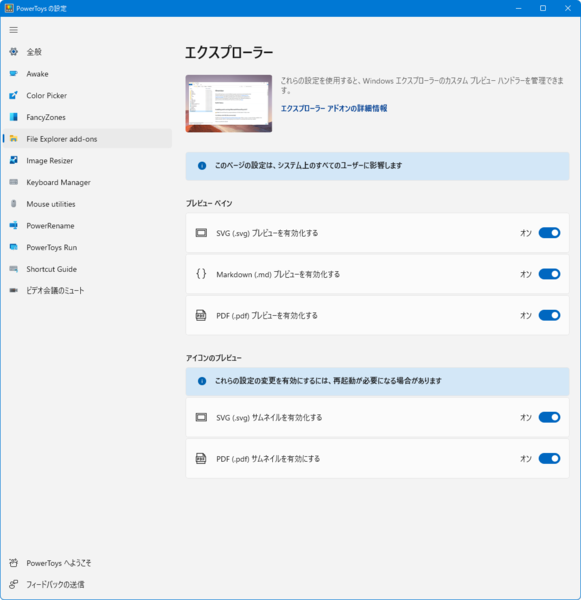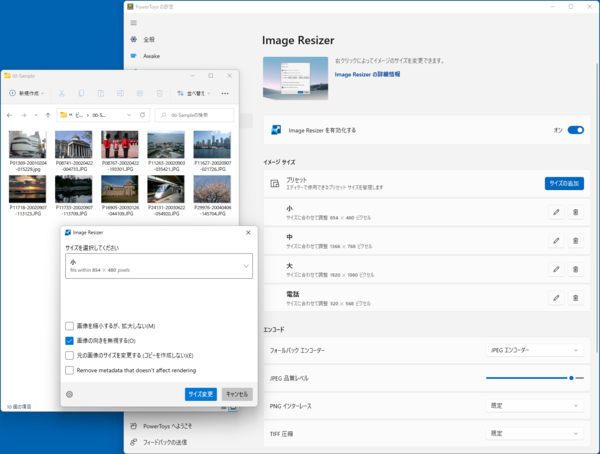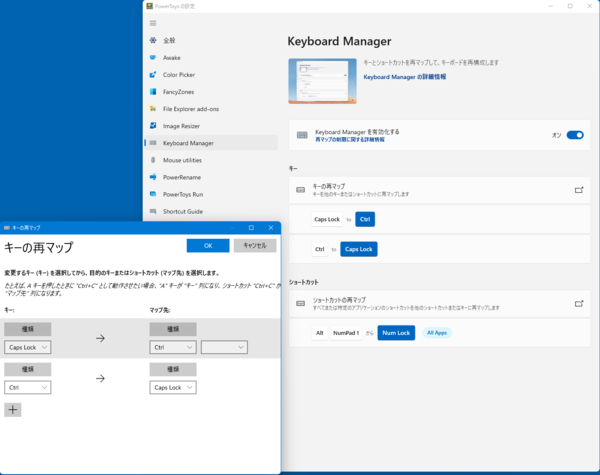PowerToys v0.51.0が今月1日にリリースされた。前回本連載でPowerToysを扱ったのは、昨年の9月バージョンはv0.22だった。
●正式版は年内と延びるも、完成度は高まっているWindows 10向けPowerToys
●キーやショートカットキーの変更にも対応したWindows 10用ユーティリティ「PowerToys」の新バージョン
当時のロードマップでは、昨年内にもv1.0という話だったが、.NETのバージョン更新やARM対応などが入り、計画が大きく変わったようだ。PowerToysでは、.NET Frameworkが使われていて、それを.NETベースに切り替える作業などに手間取っている感じだ。おそらくそれが完了してから、ARM64対応に着手する予定なのだと思われる。なお、.NET Frameworkと.NETについては、過去の記事を参照いただきたい。
と言っても、開発自体が止まっているわけではない。昨年9月から1年以上が経過したが、その間にも27回のリリースがあった。また、新機能も追加されている。
PowerToys v0.51では大きく分けて11の機能がある
PowerToysは、複数の機能からなるWindows用のユーティリティソフトウェアだ。現在のバージョンには、大きく分けて、以下の11の機能がある。前回の記事が1年以上前ではあるし、差分の話も交えながら、再度PowerToysの機能を解説していく。なお、PowerToys v0.51では、Windowsの言語設定に従い、多くの設定項目が日本語で表示されるようになっている。
PCを勝手にスリープしないようにする機能
「Awake」
今年6月のv0.41.2で追加された新機能で、PCがスリープするのを妨げるというもの。モバイルPCを使ったプレゼンテーション時など、話が長くなってしばらく操作しないでいると、PCの画面が消えてしまうことがある。こうした問題を回避するために利用する機能だ。
Awakeを有効にすると、PowerToysとは別にタスクトレーにコーヒーカップのアイコンが追加され、右クリックでオン/オフやスリープしない時間を簡単に設定できる。時間を指定してその範囲内だけ一時的にスリープしないようにすることで機能の切り忘れを防げる。
Windows上の色のRGB値などを知ることができる機能
「Color Picker」
Color Pickerは、Windowsのデスクトップやウィンドウなどから色を表すRGB値などをクリップボードに取り込むもの。v0.27.0からはエディタと呼ばれるウィンドウを開くことができるようになった。
ここで指定したカラー表記を見ることが可能なほか、近い色に調整したり、過去に取り込んだ色などへのアクセスにも対応した。ソフト開発やウェブページの作成で利用するとちょっと便利だ。画面をざっと見て、「この色」と思ったものがその場ですぐに数値表現になり、開発中のプログラムなどにすぐに埋め込める。
ウィンドウを整列するスナップ機能を細かく調整する
「Fancy Zones」
Fancy Zonesは、ウィンドウ位置を制御するツール。あらかじめディスプレイごとに定義したゾーンに収まるようにウィンドウを配置できる。Windows 11にもスナップレイアウト機能が搭載されたが、さらに細かな制御に対応している。
この機能では比較的変更が頻繁で、ゾーンを定義するゾーンエディタなどはいろいろと変わってきている。最新版では、エディタ上部にディスプレイと解像度などが表示されるようになった。
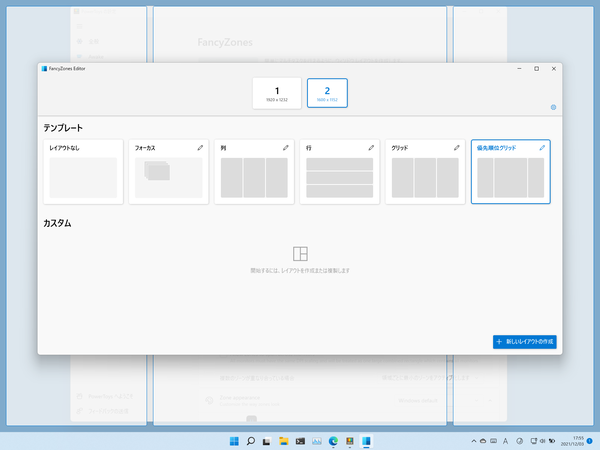
Fancy Zoneのゾーンエディタ。上部には、接続されているディスプレイと解像度が表示され、テンプレートからディスプレイの分割方法を指定できるほか、自分でゾーンレイアウトを作成することも可能。背景に見えているのが、ディスプレイに現在設定されているゾーン
エクスプローラーにPDFファイルなどのプレビュー機能を追加
「File Explorer add-ons」
エクスプローラーにプレビューハンドラを追加するもの。従来はSVGとMarkdownのみの対応だったが、今年9月のv0.47.0でPDFもサポートした。元々エクスプローラーではプレビューハンドラをあとから組み込めるようになっているが、それを簡易にした機能。できれば、もう少しハンドラの種類を増やしてほしいところだ。
画像ファイルのリサイズを右クリックメニューから実行
「Image Resizer」
エクスプローラーの右クリックメニューから、選択した複数の画像ファイルのサイズを一括で変更できる。あらかじめリサイズする大きさをプリセットで定義できるため、利用頻度の高い解像度は登録しておくと便利だ。PNG/JPEG/BMP/TIFF/WMPhoto/GIFに対応する。また、リサイズ後のファイル名に解像度を入れることや、元のファイルと置き換えることも可能。
アプリごとのショートカットも変更できるキーカスタマイズ機能
「Keyboard Manager」
キーの置き換えとキーボードショートカット(ホットキー)の置換が可能な機能。キーの置き換えは、Windows全体に対して有効で特定のキーを入れ替えることができる。ホットキーの置き換えは、修飾キーのファイナルキーからなるキーボードショートカットを別のショートカットに変換できる。このホットキーの変換は、アプリごとに定義できる。

この連載の記事
-
第472回
PC
WindowsのエラーをMicrosoftに送信するテレメトリ機能を理解する -
第471回
PC
Windowsのコマンドラインでエイリアスを使う -
第470回
PC
Windows用のパッケージマネージャー「Winget」 プレビュー版で機能が充実してきた -
第469回
PC
Windows Updateの27年 悪役だった頃から改良が進んで、徐々に目立たない存在に -
第468回
PC
2025年のWindowsどうなる!? Windows Insider Programの状況をあらためて見る -
第467回
PC
Copilot+ PCのNPUでカメラを処理する「Windows Studio Effects」 その内容や効果は? -
第466回
PC
PowerToysの最近の新機能には、複数アプリを指定位置に起動する「ワークスペース」や新規作成のカスタマイズがある -
第465回
PC
WindowsのPowerShellからBluetoothデバイスを調べる -
第464回
PC
Windows 10のサポート切れまで1年を切った さてWindows 10マシンをどうする? -
第463回
PC
Windows Terminal Preview版でSixelグラフィックスを実際に表示させてみる -
第462回
PC
Windows Terminal Preview版でSixelグラフィックスを扱う - この連載の一覧へ