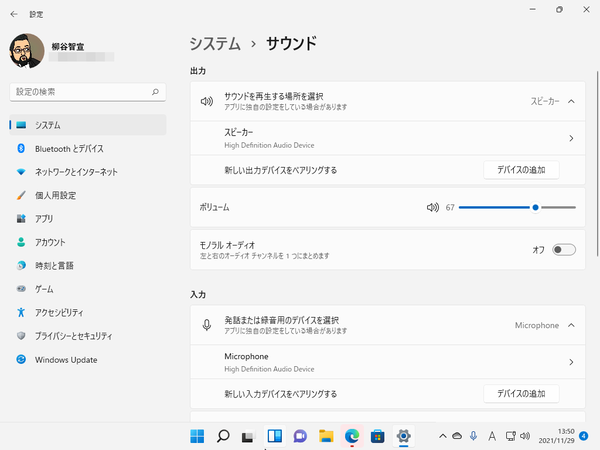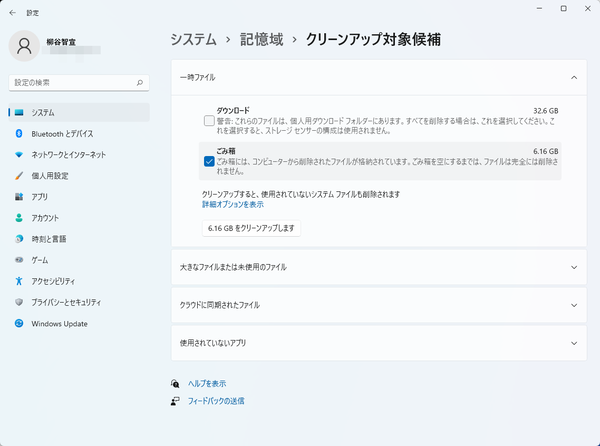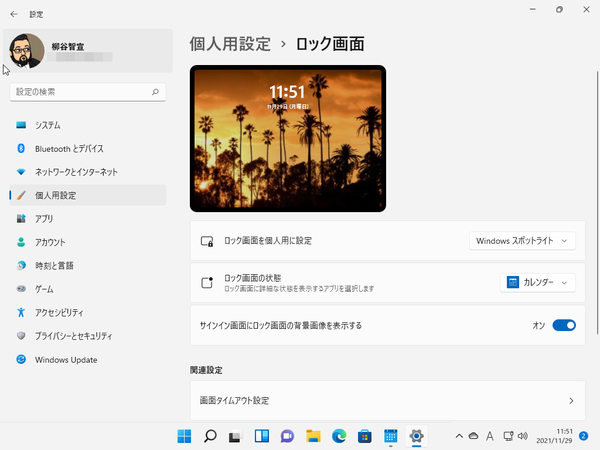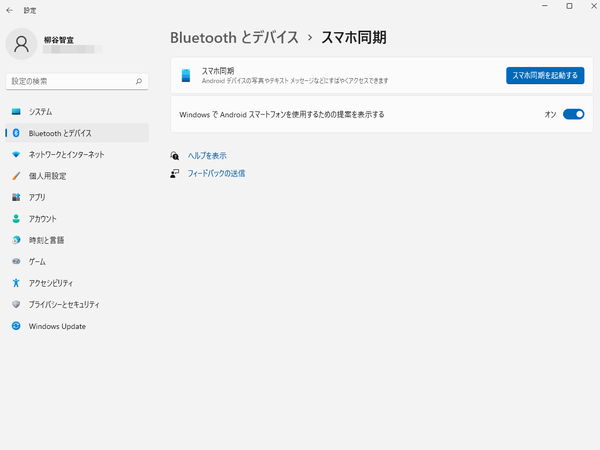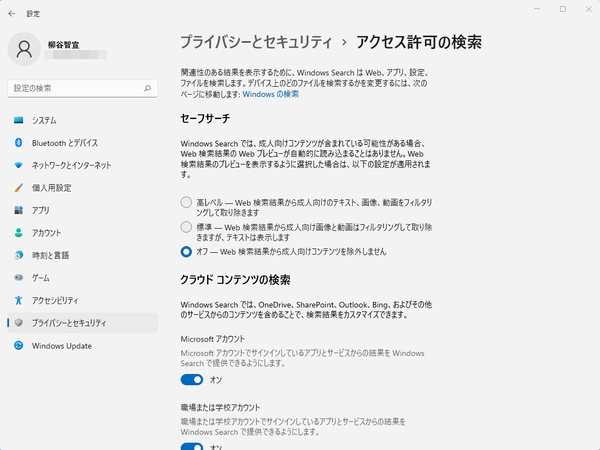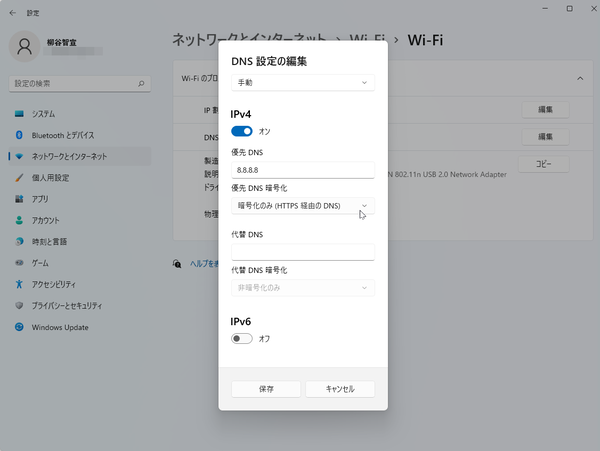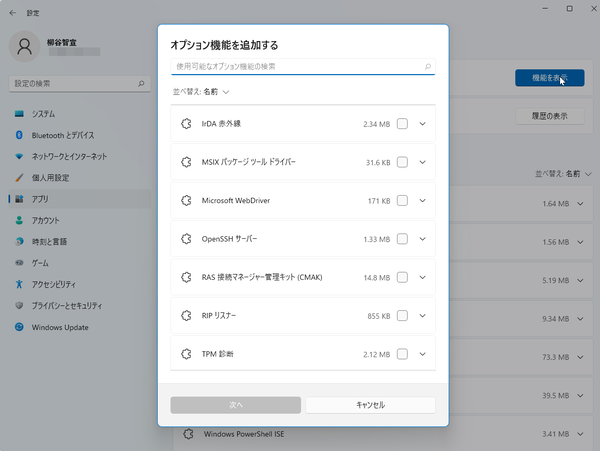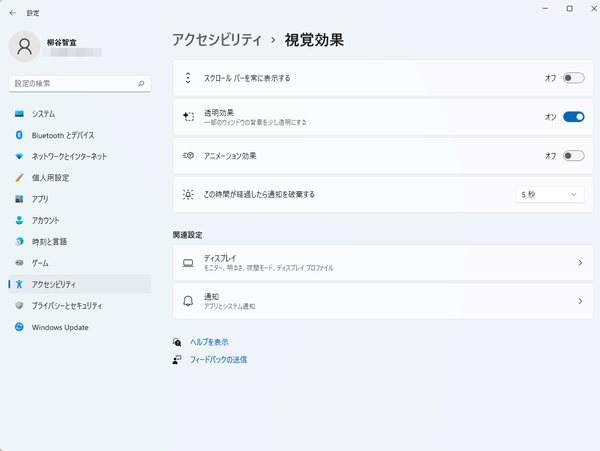Windows 10からWindows 11になったことで大きく変わったところは、これまでも紹介してきた。しかし、これまで触れられなかった細かい変化もたくさんある。今回は「設定」アプリの中で微妙に変化した項目をまとめて紹介しよう。
「設定」の「システム」から「サウンド」を開くと、入出力デバイスの選択や設定ができる。Windows 10ではプルダウンメニューからデバイスを選んでから、「プロパティ」を開いていたが、同じ階層のメニューから設定画面が開けるようになった。
「モノラルオーディオ」のスイッチも同じ場所に表示され、これまでは別々の場所に用意されていたトラブルシューティングのボタンも、詳細設定の同じ項目にまとめられた。新機能ではないものの、随分使いやすくブラッシュアップされている。
「設定」の「システム」から「記憶域」を開くと、ストレージを消費しているコンテンツを確認したり、ストレージセンサーのオンオフが行える。Windows 11では「クリーンアップ対象候補」という項目が追加されており、自動的にストレージをチェックしてくれるようになった。
削除できる一時ファイルや大きなファイル、使用されていないアプリを一覧でき、不要であれば削除してストレージを開放できるのが便利だ。
「個人用設定」の「ロック画面」も微妙に変化している。Windows 10では、ロック画面に詳細な状態を表示できるアプリが1つ、簡易状態を表示できるアプリなら7個まで指定できた。しかし、Windows 11ではこの表示できるアプリが詳細状態の1つだけになっている。
Windows 10の「設定」には13項目が用意されているが、Windows 11では11項目になっている・これは「電話」項目が「Bluetoothとデバイス」下に「スマホ同期」として、「検索」が「プライバシーとセキュリティ」下に移動したためだ。
「Bluetoothとデバイス」の「スマホ同期」を開き、そこから「スマホ同期を起動する」ボタンをクリックして、スマホ同期アプリを開く操作は以前と同じ。Windows 11では「WindowsでAndroidスマートフォンを使用するための提案を表示する」のスイッチが追加されている。
「プライバシーとセキュリティ」の「アクセス許可の検索」でWindows Searchの設定ができる。ただし、この項目名は英語で「Search Permissions」「検索の権限」の誤訳と思われる。
「ネットワークとインターネット」の設定もいろいろと改良されている。新たに、「DNS over HTTPS(DoH)」をサポートし、DNSサーバー間との通信を暗号化できるのが特徴。外出先で怪しいアクセスポイントに接続するときなどに利用すると、盗聴の被害を回避できる。
「ネットワークとインターネット」の「Wi-Fi」から「ハードウェアのプロパティ」を開き、「DNSサーバーの割り当て」の「編集」をクリック。プルダウンメニューから「手動」を選び、「IPv4」もしくは「IPv4」のスイッチをオンにして、優先DNSに利用したいパブリックDNSを入力する。そのDNSがDoHで利用できるなら、「優先DNS暗号化」のプルダウンメニューから「暗号化のみ(HTTPS経由のDNS)」が選べるようになる。
「アプリ」の設定では、「オプション機能」という項目が追加されている。「IrDA赤外線」や「OpenSSHサーバー」「TPM診断」などの機能を手軽に追加することが可能。
Windows 10の「簡単操作」はWindows 11で「アクセシビリティ」という名称に変わった。項目も「視覚」の「ディスプレイ」が「テキストのサイズ」と「視覚効果」に分離。テキストのサイズやアニメーション効果のオンオフなどをわかりやすく設定できる。
Windows 10のヘルプページへのリンクなのか設定画面が開くリンクなのかわからないUIから、すっきりと設定だけを分類表示してくれるのはありがたい。

この連載の記事
-
第72回
PC
Windows 11 Insider Preview、年内最後のアップデートが公開!新しい試みも登場 -
第71回
PC
知ってた!? Windows 11のネットワーク種類「パブリック」と「プライベート」の違い -
第70回
PC
Windows 11、実家のPCを遠隔地から手軽にメンテ「クイックアシスト」を使いこなす -
第69回
PC
Windows 11「かゆいところに手が届く」新機能をInsider Previewで公開 -
第68回
PC
マイクロソフト謹製「Windows 11高速化ツールのβ版」がリリースされている -
第67回
PC
「スマートアプリコントロールの設定」でWindows 11の守りがさらに強固に -
第66回
PC
Windows 11「Microsoft Teams」以外でも自動フレーム化などに対応 -
第65回
PC
Windows 11で「iCloudフォト」内の写真を直接表示が可能に -
第64回
PC
Windows 11でタスクバーを好みに合わせてサイズ変更する方法 -
第63回
PC
Windows 11の動作がおかしいとき「セーフモード」で起動する方法 -
第62回
PC
Windows 11最新Edgeブラウザーがバージョンアップ! 新機能3選 - この連載の一覧へ





 お気に入り
お気に入り