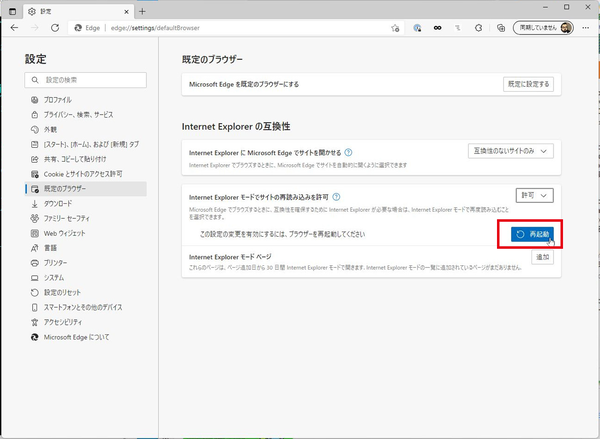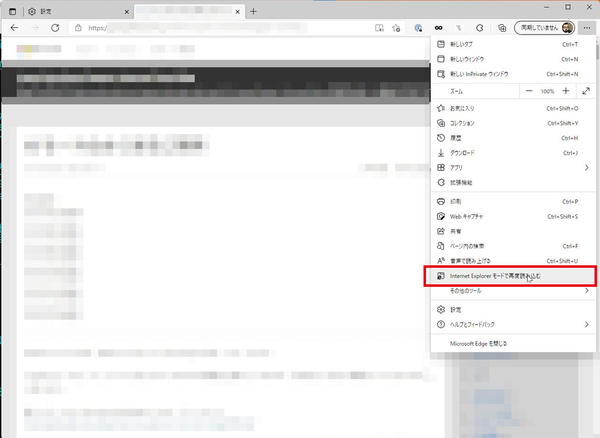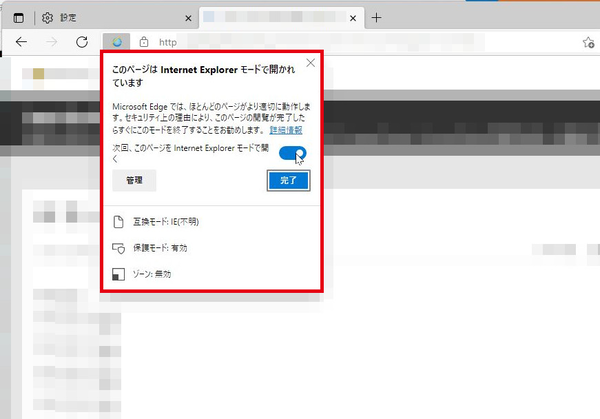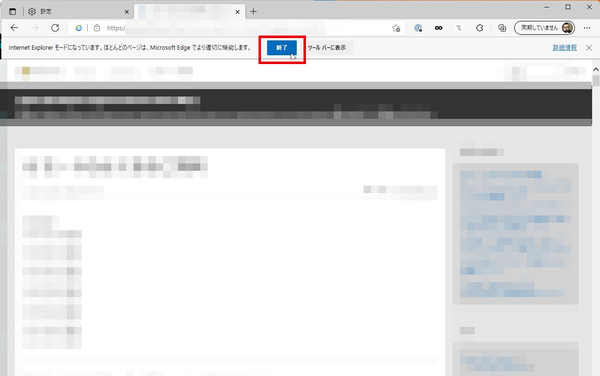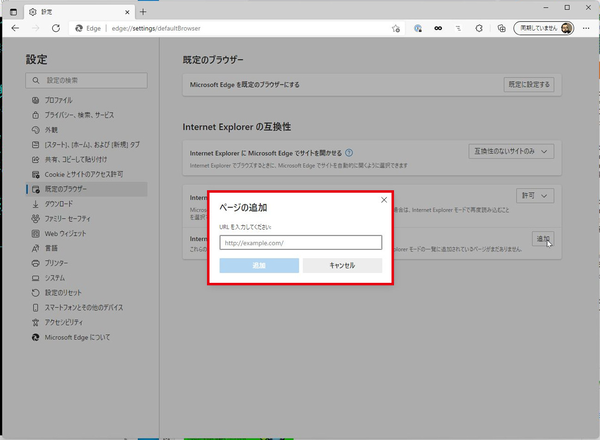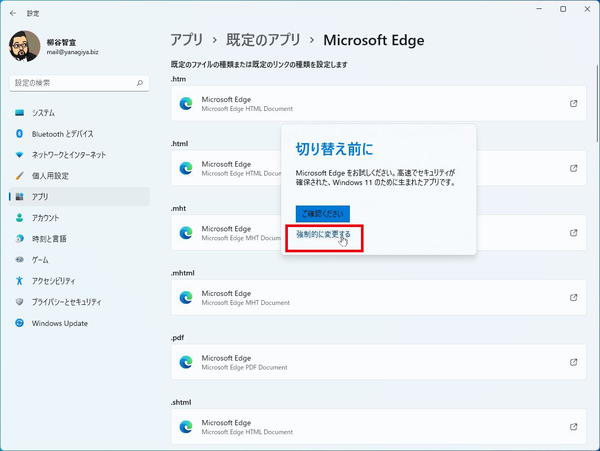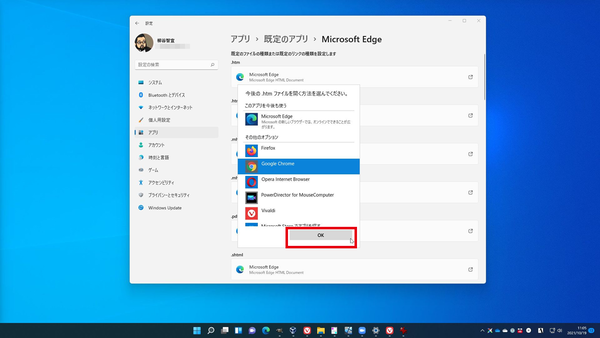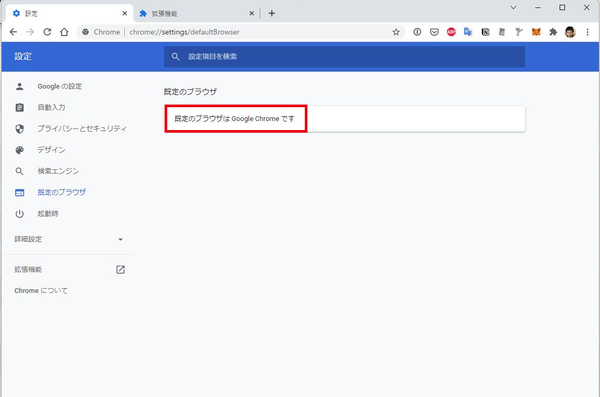Windows 11ではInternet Explorerが削除される。IEはWindows 95からずっと標準ブラウザーとして利用されてきたが、FirefoxやChromeといった新興ブラウザーにシェアを抜かれてしまい、開発とサポートが終了した。Windows 10からはEdgeが標準ブラウザーになったのだが、古いウェブページを表示するためにIEが搭載されていた。メンテナンスしていないウェブページを最新のブラウザーで表示すると、表示が崩れてしまうのだ。
とは言え、いよいよWindows 11で搭載されなくなってしまった。社内でまだIE専用のウェブシステムを稼働させている場合などは、困ってしまうだろう。
そんな時は、IEモードで表示させよう。まずは、Edgeの設定画面から「規定のブラウザー」を開き、右側の「Internet Explorerモードでサイトの再読込を許可」を「許可」にして、「再起動」をクリックする。Edgeが再起動したら、ウェブページを表示した状態でメニューを開くと、「Internet Explorerモードで再度読み込む」を選べるようになっている。クリックすれば、IEモードで表示される。
IEモード時は画面上部にステータスが表示されている。不要になったら「終了」をクリックすればいい。毎回表示するのが面倒なら、設定の「ページの追加」にURLを登録しておけばいい。30日間は自動的にIEモードで表示されるようになる。
Windows 10初期のEdgeブラウザーは使い勝手がいまいちだった。しかし、2020年1月にChromiumベースのブラウザーに生まれ変わり、Chromeの拡張機能も使えるようになった。基本機能も充実し、今は便利に使えるブラウザーになっているのだが、すでに他のブラウザーに乗り換えてしまった、と言う人も多いだろう。実際、ブラウザーのトップシェアはChromeだ。
もちろんWindows 11でも他のブラウザーは使えるのだが、規定アプリを変更しようとするとちょっと面倒。以前はシステムの設定から「規定のアプリ」を開き、ウェブブラウザーの項目で新たなブラウザーを選ぶだけでよかった。
しかし、Windows 11では、設定から「規定のアプリ」を開くと、インストールされているアプリ一覧が開く。詳細画面を開くと、紐付けられるファイル形式が表示されており、ここでそれぞれについて関連付けるアプリを指定するようになっている。
「.html」や「HTTP」「HTTPS」といった形式をクリックするとブラウザーの選択肢が出てくるので、Chromeなどを選択すればいい。すべての拡張子をまとめて設定しなくてはならないのがとても面倒。
新しいブラウザーをインストールした直後に出るダイアログでのみ、簡単に規定ブラウザーを切り替えられるが、一度閉じてしまうと、手間がかかるというのはイケてないUIだ。
Edgeから他のブラウザーに切り替えようとすると、警告ダイアログが開き、選択肢は「強制的に変更する」と、あたかも変えてはいけないよう。今時囲い込もうとすると反発の方が大きいので、ぜひユーザーの利便性を優先して欲しいところだ。

この連載の記事
-
第72回
PC
Windows 11 Insider Preview、年内最後のアップデートが公開!新しい試みも登場 -
第71回
PC
知ってた!? Windows 11のネットワーク種類「パブリック」と「プライベート」の違い -
第70回
PC
Windows 11、実家のPCを遠隔地から手軽にメンテ「クイックアシスト」を使いこなす -
第69回
PC
Windows 11「かゆいところに手が届く」新機能をInsider Previewで公開 -
第68回
PC
マイクロソフト謹製「Windows 11高速化ツールのβ版」がリリースされている -
第67回
PC
「スマートアプリコントロールの設定」でWindows 11の守りがさらに強固に -
第66回
PC
Windows 11「Microsoft Teams」以外でも自動フレーム化などに対応 -
第65回
PC
Windows 11で「iCloudフォト」内の写真を直接表示が可能に -
第64回
PC
Windows 11でタスクバーを好みに合わせてサイズ変更する方法 -
第63回
PC
Windows 11の動作がおかしいとき「セーフモード」で起動する方法 -
第62回
PC
Windows 11最新Edgeブラウザーがバージョンアップ! 新機能3選 - この連載の一覧へ





 お気に入り
お気に入り