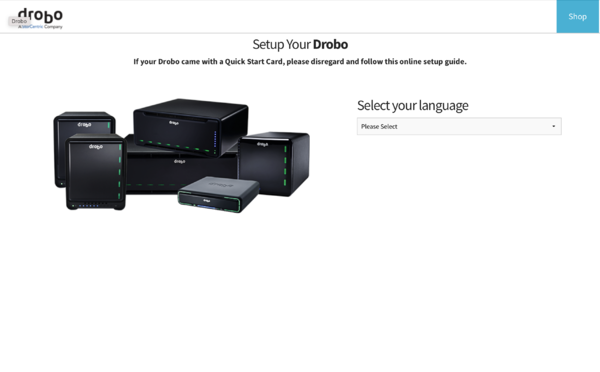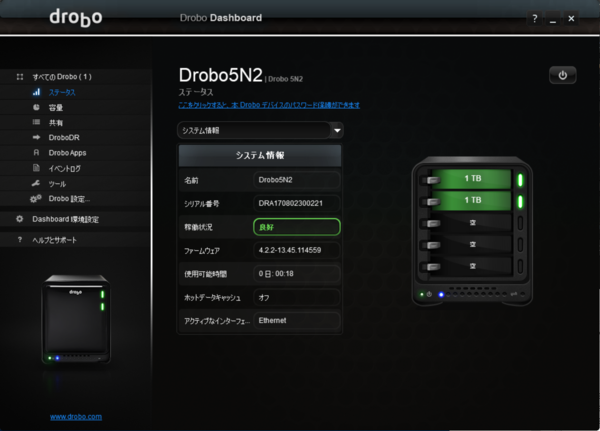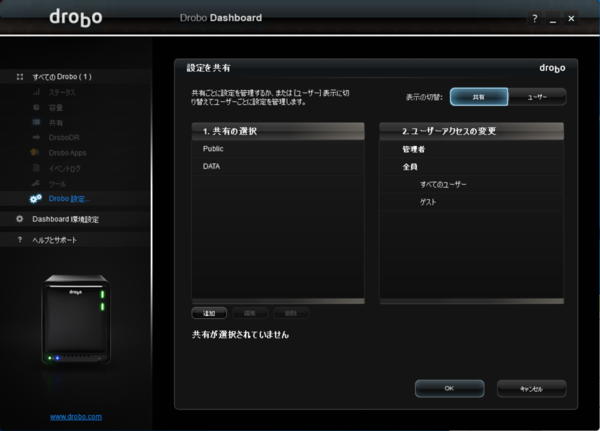高機能ストレージ「Drobo」でデジタルライフをアップデート 第13回
Windowsとも手軽にデータ共有できる!
Chromebookがさらに便利に!ネットワークストレージ「Drobo 5N2」導入しよう
2021年05月27日 11時00分更新
Drobo 5N2を導入してChromebookからアクセスしよう
ChromebookでDroboを活用するには、まずWindowsやMacでDroboの初期設定を行う必要がある。今回はChromebookとWindowsのデータ共有環境を構築することを想定して説明するが、Macでも基本的な手順はほとんど変わらない。
WindowsでDrobo 5N2をセットアップするには、次の6つの手順を実行すればOK。
●Drobo 5N2のセットアップ手順
1:ドライブの取り付け
2:配線と電源投入
3:Drobo Dashboardのダウンロードとインストール
4:必要に応じDrobo Dashboardで設定を変更
5:管理者設定を行う
6:共有を作成して設定する
米Drobo社のWebサイト「https://www.drobo.com/start/」にセットアップガイドが用意されているので、基本的にはその画面の指示にしたがって進めれば問題ない。ここでは各手順を簡潔に紹介しよう。
▼ドライブの取り付け
まずは、本体正面の「drobo」のロゴマークがついたマグネット吸着式のフェースプレートに指を引っ掛けて取り外したら、HDDの上面ラベルを上にしてドライブベイにまっすぐ差し込む。ドライブベイの左側にあるグレーのレバーがカチッと引っかかって固定されれば取り付け完了だ。Droboを使い始めるには最低2台のドライブが必要なので、2台以上のHDDを同様の手順で装着しよう。すべて装着したら、フェースプレートは元通りにしておく。
▼配線と電源投入
製品に同梱されているLANケーブルを、本体背面のポートとルーターやスイッチングハブのLANポートに接続し、本体背面の電源スイッチをオンにする。初めて電源を入れると初期設定などが行われるため少し時間がかかるが、正常に起動するとドライブを取り付けたスロット横のLEDが緑に点灯する。
▼Drobo Dashboardのダウンロードとインストール
米Drobo社のWebページ「https://www.drobo.com/docs/」にウェブブラウザでアクセスし、購入したDrobo(今回は、Drobo 5N2 & Special Editions)のイラストをクリック。Drobo Dashboardの最新版のダウンロードリンクが表示されるのでクリックしてダウンロードし、パソコンにインストールする。
▼設定の確認と変更
Drobo Dashboardを最初に起動すると製品登録画面が表示されるので、必要事項を記入して登録しておこう。続いて画面上に製品のイラストが表示されるのでそれをダブルクリック。場合によっては画面下部に「初期設定を完了中です」と表示されることもあるが、自動的に初期設定が完了するのでそのまましばらく待っていればいい。
初期設定が完了すると、薄いグレーで表示されていた画面左側の一部のメニュー項目が白い文字に変わり、各種設定を変更できるようになる。もっとも、一般家庭で使う場合はデフォルトのままでも基本的に問題ない。
ただしデフォルトだと、ルーターなどが持つDHCPサーバー機能によってDroboのIPアドレスが自動的に割り振られてしまう。IPアドレス割り当てのルールが決まっている企業ネットワークなどでは手動でIPアドレスを指定した方がよいだろう。手順は、左側のメニューから「Drobo設定」→「ネットワーク」と進み、「IPアドレスを手動で割当て(高度ユーザー)」を選ぶと設定できる。
▼管理者設定を行う
Drobo Dashboardのステータス画面に、青い文字で「ここをクリックすると、本Droboデバイスのパスワード保護ができます」と表示されているので、その文字列をクリックする。「管理者設定」画面が表示されるので「ユーザー名」と「パスワード」を設定して「OK」ボタンを押す。なお、ここで設定した「ユーザー名」と「パスワード」を忘れると再設定が必要になり、Droboに保存したデータも消去するハメになるので気をつけよう。
▼共有を作成して設定する
まずDrobo Dashboardの左側にあるナビゲーションメニューの「共有」をクリックする(Drobo 5N2の“共有”は複数のユーザーがアクセスできる領域のことで、共有フォルダのようなものと考えておけばOK)。「共有」画面にはデフォルトで「Public」という共有名が用意されているが、別の共有名を作りたい場合は左下の「設定を共有」をクリックし、表示された画面で「1.共有の選択」の下にある「追加」を押して共有名を設定する。ここでは分かりやすく「DATA」とした。
続いて、必要に応じて作成した共有のユーザーアクセスを設定する。「2.ユーザーアクセスの変更」に表示されるユーザー名の前にあるアイコンをクリックするとアクセス権を変更できる。ここでは、ユーザー全員が書き込みできるように「全員」の前にあるアイコンを何回かクリックして鉛筆のアイコンにした。
設定が済んだら「OK」をクリックして「共有」画面に戻ると、共有名に「DATA」が追加されているので、そのチェックボックスをクリックして「OK」する。これでWindowsのエクスプローラーでアクセスしてデータの読み書きができるようになる。
これでDroboのセットアップは完了だ。次に、ChromebookからDroboにアクセスするための設定を行う。

この連載の記事
-
第15回
sponsored
お店やAmazonで見かける高性能ストレージ「Drobo」って実際どうなの? -
第14回
sponsored
大容量なビデオ会議の録画データは「Drobo」に保存すべし! -
第12回
sponsored
導入が超簡単なNAS「Drobo 5N2」でデータ移行を楽々実現 -
第11回
sponsored
Cドライブが容量不足?だったらDroboで解消しよう! -
第10回
sponsored
Droboを活用してiPhoneの写真・動画データをバックアップしよう! -
第9回
sponsored
耐障害性の高いストレージ「Drobo」で自宅のPC環境を堅牢化しよう -
第8回
sponsored
手取り足取り丁寧に解説! 「Time Machine」と「Drobo」で、Macの大切なデータを保護 -
第7回
sponsored
テレワーク時代のデータ管理に! 自宅バックアップソリューションとして「Drobo」を導入する -
第6回
sponsored
動画時代の企業活動の必需品! 作業ドライブにも使える大容量&セキュアなストレージ「Drobo」 -
第5回
sponsored
複数HDDに分散したデータを「Drobo 5C」にまとめて快適に - この連載の一覧へ