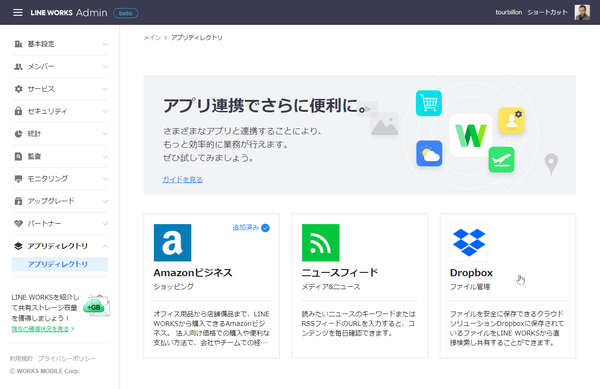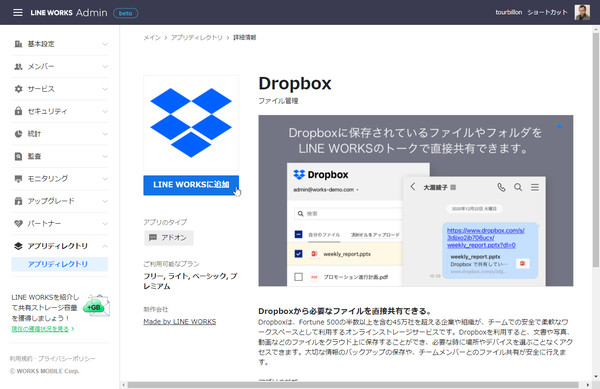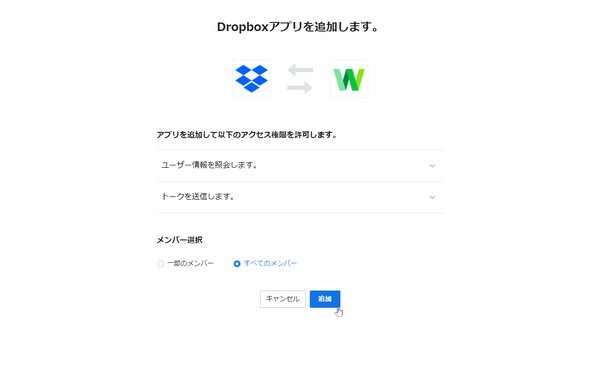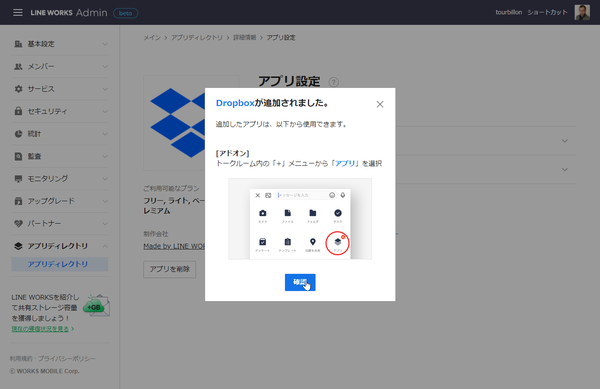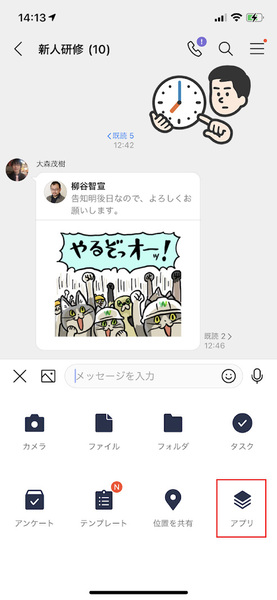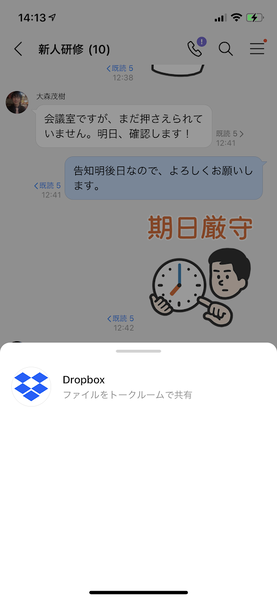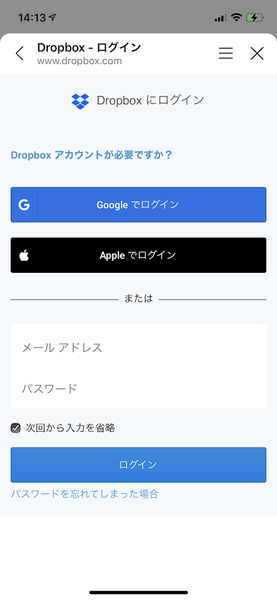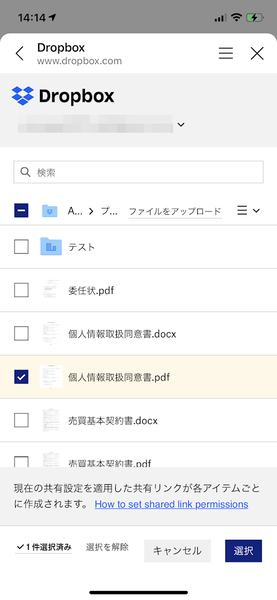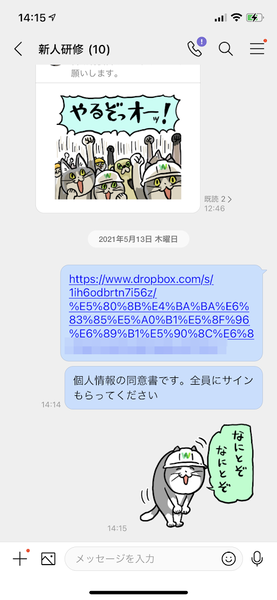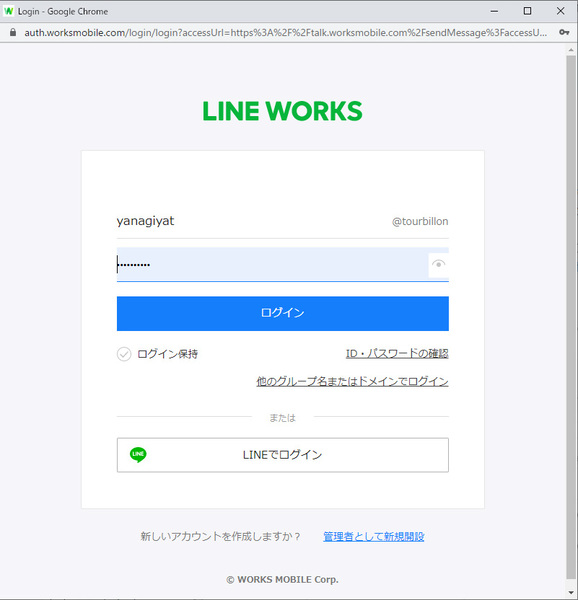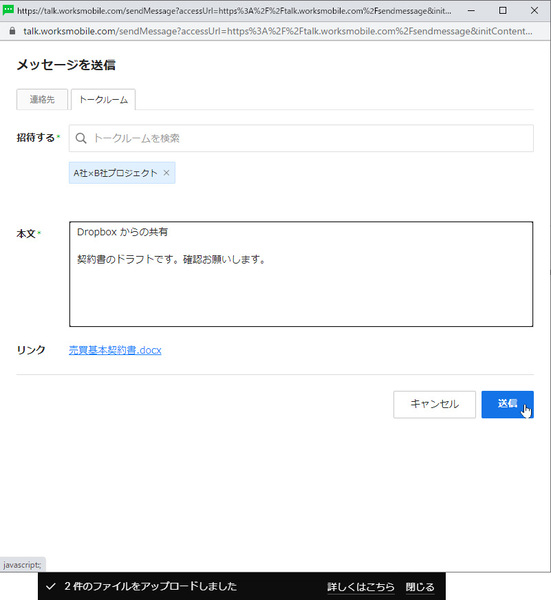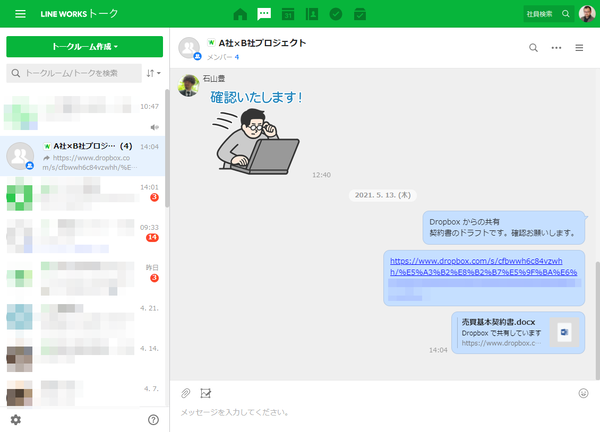仕事で使えるビジネス版LINEである「LINE WORKS」(ワークスモバイルジャパン)の連載では、アカウント作成の基本からビジネスシーンでの活用術、便利なTipsなどを紹介していく予定。第62回は、LINE WORKSとDropboxを連携してファイルにアクセスする方法について紹介する。
社内コミュニケーションは「LINE WORKS」、オンラインストレージには「Dropbox」を使っている企業にお勧めしたい機能がある。2021年2月のアップデートで両サービスの機能連携がさらに強化された。これまでは「Dropbox」画面からのみ「LINE WORKS」へのファイルリンク送信が可能だったが、「LINE WORKS」のトーク画面から「Dropbox」に格納しているファイルの共有リンクの作成と送信が可能になったのだ。
もちろん、LINE WORKSにもファイルを保存することはできる。フリープランだと5GBまでだが、有料プランであれば100GB~10TBのストレージを利用できる。しかし、無制限の容量を利用したいとか、外部との共有を細かく管理したい場合など、Dropboxを導入していることもあるだろう。そんな時、LINE WORKSで手軽にDropbox内のファイルを共有できるのはとても便利だ。
LINE WORKSからDropboxへの連携方法
LINE WORKSからDropboxにアクセスするには、まず管理者画面の「アプリディレクトリ」から、Dropboxの詳細画面を開く。「LINE WORKSに追加」をクリックし、利用するユーザーを指定すればいい。これで、スマホのLINE WORKSアプリからDropboxにアクセスし、任意のファイルへのリンクを送信できるようになる。
LINE WORKSアプリの「+」メニューを開き、「アプリ」をタップする。連携アプリが表示されるので、「Dropbox」を選択。初回のみログイン画面が開くので、Dropboxにサインインしよう。Dropboxの画面が開いたら、共有したいファイルやフォルダをチェックし、「選択」をタップすればいい。
LINE WORKSにDropboxへのリンクが送信されるので、「確認お願いします」のようなメッセージを追加しておこう。URLを開くと、Dropboxのアプリやウェブサイトで共有したファイルやフォルダが表示される。
DropboxからLINE WORKSへURLを送って共有することも可能
Dropbox側からLINE WORKSへURLを送信することもできる。ファイルやフォルダの共有メニューを開き、「LINE WORKS」の「共有」をクリックすればいい。初回のみボタンが「リンクする」になっているのでクリックし、LINE WORKSアカウントでサインインすればいい。
メッセージの送信画面が開いたら、送信先を選択する。トークルームだけでなく連絡先からメンバーを指定することも可能だ。「本文」にメッセージを入力し、「送信」をクリックすればLINE WORKSにURLと共に送信される。
いちいち別サービスを立ち上げてコピー&ペーストするより、連携させた方がずっと効率がいい。Dropboxユーザーなら、ぜひLINE WORKSと連携することをお勧めする。
次回は注目度の高い建設業の事例について掘り下げてみたいと思う。

この連載の記事
-
第147回
sponsored
痒い所に手が届く機能を追加! LINE WORKS v4.1 メジャーアップデートリリース -
第146回
sponsored
11月から始まったフリーランス新法に、LINE WORKSのテンプレート機能で手軽に対応! -
第145回
sponsored
LINE WORKSで安全&手軽に休業/休職中の従業員と連絡を取る -
第144回
sponsored
LINE WORKSのカレンダーとタスク機能で共同作業を滞りなく進めよう -
第143回
sponsored
LINE WORKSなら母国語が違う人とも円滑にコミュニケーションが取れる -
第142回
sponsored
グループトークルームと複数人トークルームの違いと活用方法 -
第141回
sponsored
手間のかかる忘年会の日程調整はLINE WORKSにおまかせ -
第140回
sponsored
LINE WORKSアプリのトーク画面から使える便利な5つの機能 -
第139回
sponsored
LINE WORKSフリープランを31名以上で使っている人は絶対注目! 仕様変更につき、9月中に行うべきこと -
第138回
sponsored
LINE WORKSの導入や活用にお悩みなら「AI相談室」で聞いてみよう! -
第137回
sponsored
LINE WORKSの新製品「スマホ版トランシーバー」なら本社と店長&現場スタッフがシームレスにつながる! - この連載の一覧へ