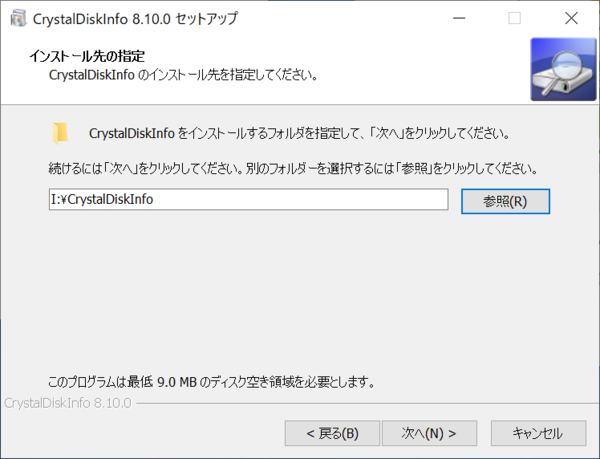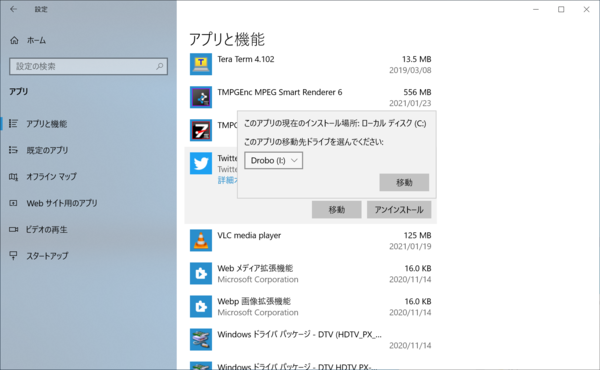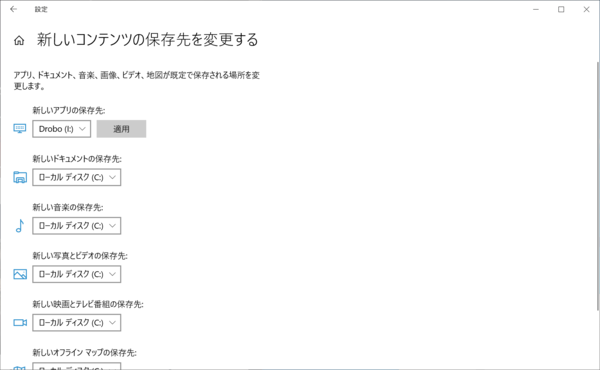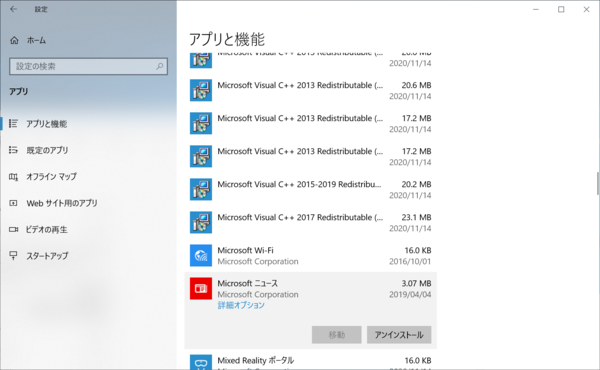高機能ストレージ「Drobo」でデジタルライフをアップデート 第11回
データやアプリの移動方法も紹介中
Cドライブが容量不足?だったらDroboで解消しよう!
2021年02月16日 11時00分更新
アプリケーションをDroboに移動する
デフォルトのままだとCドライブにはさまざまなデータが保存されるが、アプリケーションもそのひとつ。容量の大きなアプリや、たまにしか使わないアプリは、Droboに移しておくとCドライブの容量の節約につながる。といっても、アプリ本体だけを無理やりDroboに移動しても、ほとんどの場合は正常に動作せずエラーになってしまう。そこで、次の方法で移動・インストールするようにしよう。
インストーラーが用意されているアプリの場合は、いったんアンインストールしてからDroboにインストールし直すのが安全。まず「設定」→「アプリ」を選んで「アプリと機能」を開き、一覧から目的のアプリを選んだあと「アンインストール」を適用する。次に、アプリのインストーラーを実行して、セットアップの途中で「インストール先の選択」が表示されたら「参照」ボタンをクリック。インストール先のフォルダーにDrobo内のフォルダーを指定してインストールを続行すればいい。
ただし、アプリによってはCドライブ以外にインストールできないものもある。また、インストール先を変更すると正常に動作しないものもあるので、事前にそのアプリの説明書などで確認しておくようにしたい。
一方、Microsoft Storeアプリの場合は手順が少し異なる。Windows 10(バージョン1511、ビルド10586以降)では、ストアアプリの一部をCドライブ以外に移したりインストールしたりできるが、次の方法で行う。
まずインストール済みのアプリの場合は、「設定」→「アプリ」を選んで「アプリと機能」を開く。続いて、一覧から目的のアプリを選んだあと、「移動」ボタンをクリック。ドライブのリストが表示されるので移動したいドライブ(今回はDrobo)を選択して「移動」をクリックすればOKだ。
新しくインストールするアプリの場合は、「設定」→「システム」を選んで、サイドメニューから「記憶域」を選択し、「新しいコンテンツの保存先を変更する」をクリック。続いて「新しいアプリの保存先」で別のドライブ(今回はDrobo)を選択すれば、以後インストールされるストアアプリは指定ドライブに保存される。
ただし、すべてのストアアプリが別ドライブに移動・インストールできるわけではなく、アプリによっては「アプリと機能」で「移動」ボタンがグレーアウトしていて選べないようになっている。また新規インストールする場合もCドライブにしかインストールできない場合があるので注意しよう。

この連載の記事
-
第15回
sponsored
お店やAmazonで見かける高性能ストレージ「Drobo」って実際どうなの? -
第14回
sponsored
大容量なビデオ会議の録画データは「Drobo」に保存すべし! -
第13回
sponsored
Chromebookがさらに便利に!ネットワークストレージ「Drobo 5N2」導入しよう -
第12回
sponsored
導入が超簡単なNAS「Drobo 5N2」でデータ移行を楽々実現 -
第10回
sponsored
Droboを活用してiPhoneの写真・動画データをバックアップしよう! -
第9回
sponsored
耐障害性の高いストレージ「Drobo」で自宅のPC環境を堅牢化しよう -
第8回
sponsored
手取り足取り丁寧に解説! 「Time Machine」と「Drobo」で、Macの大切なデータを保護 -
第7回
sponsored
テレワーク時代のデータ管理に! 自宅バックアップソリューションとして「Drobo」を導入する -
第6回
sponsored
動画時代の企業活動の必需品! 作業ドライブにも使える大容量&セキュアなストレージ「Drobo」 -
第5回
sponsored
複数HDDに分散したデータを「Drobo 5C」にまとめて快適に - この連載の一覧へ