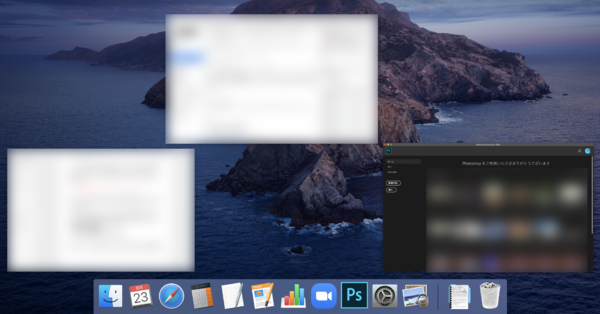「MX Master 3 for Mac」と「MX Keys for Mac」をレビュー
純正品しか使わなかった筆者が、ロジクールのmacOS向けマウスとキーボードを使ったら劇的に快適な環境が手に入った
2020年08月28日 09時00分更新

Macユーザー向けのワイヤレスマウス「MX MASTER 3 for Mac アドバンスド ワイヤレスマウス」と、ワイヤレスキーボード「MX KEYS for Mac アドバンスド ワイヤレス イルミネイテッド キーボード KX800M」
macOSユーザーの極めて高い純正品使用率
突然だが、macOSユーザーはサードパーティー製の周辺機器を使わない人が多いように思う。
アップルがハードウェアとソフトウェアを両方開発しているメーカーであり、iMacだと、同梱のキーボード「Magic Keyboard」と同梱のマウス「Magic Mouse 2」が、デザイン面で完璧ともいえるほど調和しているのが大きな理由だろう。
アップル純正品は美しい。アルマイト加工されたアルミニウムは本体と質感がそろっていて、インテリア性が高く、あえてサードパーティー製品を調べて購入する人は少ないのではないだろうか。
試しに、身近でmacOSを使っているユーザー3人に、純正以外のキーボードやマウスを使っているか? と訊ねてみた。回答は3人とも純正品使用。「iPadではBluetoothキーボードを使っている」という回答が1人いた。
今回試用したロジクールのmacOSデバイス向けマウス「MX Master 3 for Mac」と、キーボード「MX Keys for Mac」は、同社がmacOSデバイスユーザー向けに開発しているのが特徴だ。では、あえてサードパーティー製の周辺機器を使う理由はどこにあるのだろう。業務に13インチMacBook Pro、11インチMacBook Air、12インチMacBook、21.5インチiMacを使ってきた筆者の目線からレポートしてみた。
MacBookではどうか?
iMacだけでなく、MacBookにも目を向けてみる。こちらはそもそもラップトップパソコンであり、キーボードとタッチパッドが内蔵されている。取材時など、周りの席の記者に目を向けてみると、MacBookの使用率はかなり高いが、周辺機器を使っている人を見かけた記憶はない。ほぼ全員、単体で使用している。
筆者の身近な環境、身近な関係の人々においては、macOSを使う人は、サードパーティーの周辺機器を組み合わせないケースが多いといっていいだろう。

MX Master 3 for Mac。ボタン類は左右クリックボタン、スクロールボタン(MagSpeedホイール)、水平スクロールボタン(サムホイール)に加え、スクロールボタンの下にモードシフトボタン、水平スクロールボタンの下に戻る/進むボタン、親指部にジェスチャーボタンを搭載
実際、筆者自身もそうであり、周辺機器は純正品しか使ったことがなかった。純正品がノーマルであり、ベストであると考えていたからだ。ところがmacOS向けと銘打たれれば気になる。
MX Master 3 for Macを握ってみて、すぐに純正品へのこだわりは消えた。非常に握り心地がいいのだ。PC周辺機器に興味がある人は、ロジクールの周辺機器がエルゴノミクスデザイン、いわゆる人間工学に基づいたデザインにこだわっていることはご存知かと思う。
このMX Master 3 for Macも、その知見が存分に取り入れられていて、手のひらにぴったりと吸い付く曲面が心地よい。
Magic Mouseはどちらかというと、「シンプル」であり「プレーン」である。マウス上でジェスチャーができるという大きなメリットは持つものの、やや小さめで、手の大きめな男性だと、手のひらの指先側6割くらいの面積で、つまむような手の形であつかうことが多いと思う。
長年愛用している純正品をおとしめるつもりはないが、握り心地を追究すると、これほど扱いやすい形状にできるものかと感激するほどだ。MX Master 3 for Macはマウスとしてはサイズもやや大きめで、がっしりと頼もしい造り。
ほかのものに例えるなら、かっこいい椅子なのか、重量感のあるソファーなのかという違いだ。
この心地よく頼もしい握り心地だけでも、置き換えてみる意味はある。だが、MX Master 3 for MacがmacOS向けとうたわれる理由は、さらにここからだ。
まず、右手で握った際に親指の位置に「ジェスチャーボタン」が搭載されている。ここを押したまま左右にマウスを移動させると、デスクトップの切り替え、上に移動させるか、単に押すとミッションコントロール(開いているすべてのアプリケーションを重ならないように表示する)、下に移動させるとApp Expose(アプリケーションごとに開いているウィンドウを一覧表示)が起動する。
操作感では、指先の動きのみで完結する純正品は確かに魅力だが、マウス全体の動きで制御するMX Master 3 for Macも慣れると快適に使えそう。また個人的な話になるが、最近、指が腱鞘炎になりかけていると診断されてしまった。
一日中ずっと、キーボードの打鍵と指先でのトラックパッドの操作をしているために違いない。腱鞘炎はじんわりと鈍痛がいつもある感じでけっこう痛いのだが、MX Master 3 for Macの「マウスをずらす」動作なら指先への負担は小さい。使うのは、むしろ腕の筋肉だ。エルゴノミクスデザインに加えて、この点も、連続した長期間、長時間の使用に向いた仕様といえるだろう。
さらに、横に長い表計算データファイルをあつかうときは、水平スクロールは非常に便利。Magic Mouseなら指2本を横にスライドさせることで横スクロールができるが、MX Master 3 for Macの場合、親指で軽く転がすように操作できるので、より指への負荷が小さくなる印象だ。
スクロールホイールは、下にあるモードシフトを押すことで、ラチェット(半固定)とフリースピン(慣性で回り続ける)と切り替えることができる。ふだんはラチェット、長いコードの下まで一気に進みたいときはフリースピンに切り替えるといった使い方が可能だ。
なお充電は付属のUSB Type-Cケーブルで行なう。両端がTUSB Type-Cのケーブルなので、現行のMacBookなど、USB Type-C端子しか持たないパソコンでもそのままあつかえるのが魅力だ。






 お気に入り
お気に入り