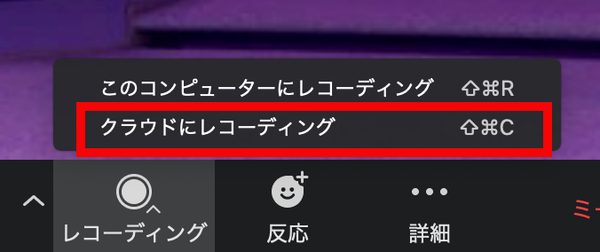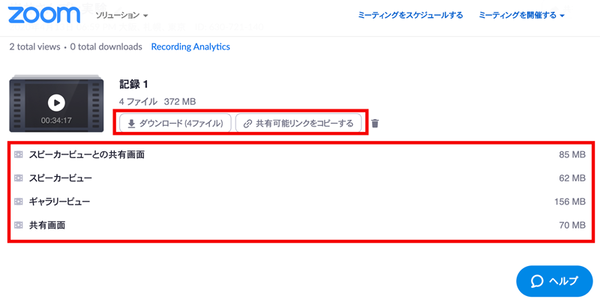テレワークになって困るのは、同僚に「これ、どう使うの?」と気軽に聞けないこと。とくにWebの管理画面などを使う場合には、「◯◯の後に検索ボタンをクリック」と書いてあっても「どこにそんなボタンあるの?」と、迷ってしまう事も少なくなりません。
またいずれ新人さんに引き継ぎをしなければいけないのであれば、文章でマニュアルを作るより何倍も早い「Zoomの録画機能を使って簡単に動画マニュアルを作る方法」をご紹介しましょう。(なおG Suite Enterpriseにも同様な機能がありますので、応用してみてください)
1. 関係者をビデオ会議に呼び出す
なにかの操作マニュアルなどを作りたいと思ったら、その一連の操作に関わっている人をビデオ会議に参加してもらいます。もし、誰かに引継ぎを予定している場合には、使い方がわからない引き継ぎ対象者も会議に出席してもらうと、リアルタイムで「あなたが当たり前だと思ってる」不明点を質問してくれるでしょう。
2.「クラウド録画」を開始する
マニュアルを作りたい操作画面を共有して、Zoomメニューから「録画開始」にすると「ローカル」(あなたのPC)か「クラウド(Zoomサーバー)のどちらに録画するのかを聞かれるので、「クラウド」を選択しましょう(この理由は後から説明します)。レコードボタンが表示されて録画が始まります。
2. 操作しながら使い方を説明する
実際に「ここから日付をいれて、この集計ボタンを押して……」という風に、操作方法を説明していきます。実はこのプロセスは、あなた自身で完璧に分かるのであれば、極端な話「参加者はあなただけ」でやってもいいのですが、誰も相手がいない状態で喋り続けるのは、なかなか難しいもの。
たとえただの聞き手だとしても、参加者がいた方がやりやすいでしょう。もちろん、ほかの参加者は説明が抜けたところを補足したり、随時質問したりしてその内容が充分になるように、手伝ってあげましょう
3. 録画を終了して動画を生成
一通り説明が終わったら、録画停止を押して動画を作成します(ビデオ会議は適宜終了してかまいません)。しばらくするとZoomから以下のようなメールが届き、そこには「あなたしか閲覧できない動画リストへのURL」と「共有すれば参加者がだれでも見ることができる動画リストへのURL」がついているので、あなた用のURLをクリックして記録管理(動画リスト)を閲覧します。
4. 記録管理から必要なファイルをダウンロードする
記録管理には、先程のビデオ会議で作成された動画が記録されています。例えば、画面共有しながらビデオ会議した場合、「スピーカービューと共有画面(共有画面と発言者の動画が入っているもの)」「スピーカービュー(発言者だけの動画)」「ギャラリービュー(参加者全てが写っているもの)」「共有画面(共有した画面のみの動画)」などが作られているので、マニュアルであればスピーカービューか共有画面を使うと良いでしょう。
ダウンロードボタンを押すことでローカルに動画ファイルをダウンロードすることができます。どこか同僚が見ることのできるストレージに、マニュアル動画としてアップロードしておくといいでしょう。
5. 共有機能と容量の目安
実はクラウド記録には、動画を直接任意のメンバーに共有する機能もあります。ただZoom Proのアカウントでは容量は1Gしかないので、筆者の今までの体験では1時間分くらいの動画しか、記録できません(月40ドルで100Gのオプションもあります)。
また、無料プランではローカル記録しか選択できません。ローカルだとPCの環境によって、せっかく録画したのに失敗して消えてしまった……というアクシデントが起きる可能性もあります。
そのため、「クラウドに上げて使用時にダウンロードし、不要なものはすぐ消す」というやり方を筆者はお勧めします。
動画マニュアルは、文字だけの味気ないマニュアルと違い直感的にわかりやすく、文章を書くのが苦手な方でも比較的楽に知識を共有できるので、リモートワークでノウハウが分散してしまっているなだ、特ににオススメです。最終的にキチンとしたマニュアルを作ることは大切ですが、その素材として使うといいかもしれません。
なお、セキュリティーの観点から機密事項のマニュアル作成は、この方法は不向きです。そのあたりを加味して、メリハリをつけて日々のお仕事を楽にしていきましょう!

この連載の記事
-
第4回
トピックス
iPadとApple Pencil「ビデオ会議中のホワイトボード」として使う方法 -
第3回
トピックス
iPhoneのアレでOK! ビデオ会議の天敵「音トラブルを防止」する方法 -
第1回
トピックス
「Zoom飲み」「オンライン飲み会」を上手に開催するノウハウ - この連載の一覧へ