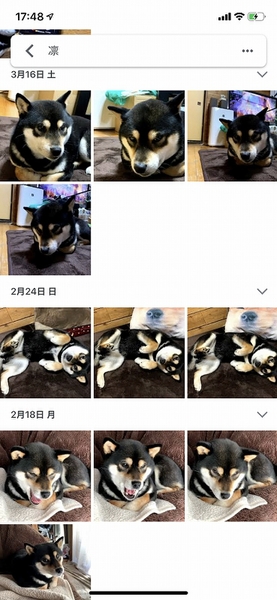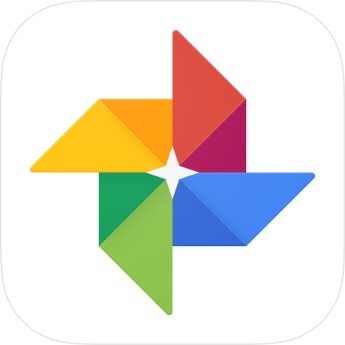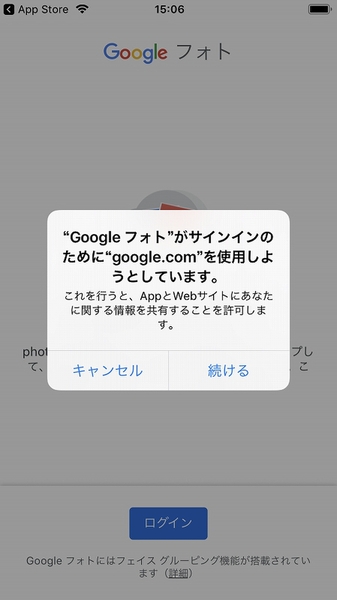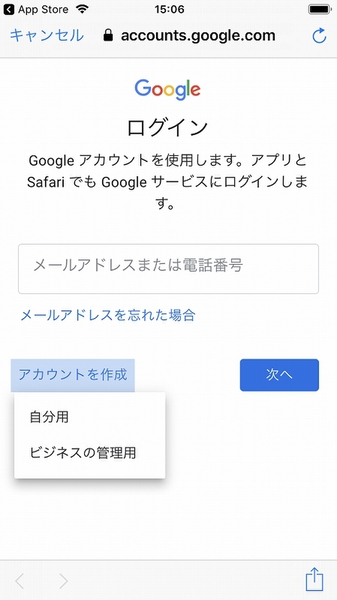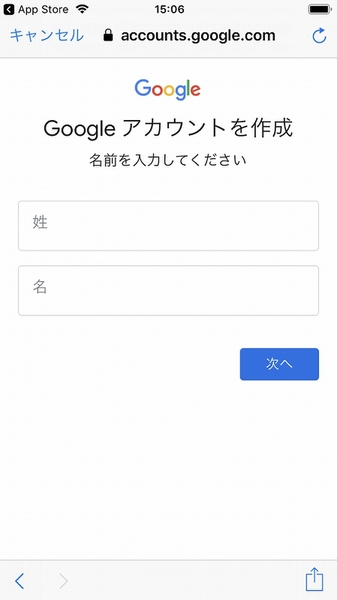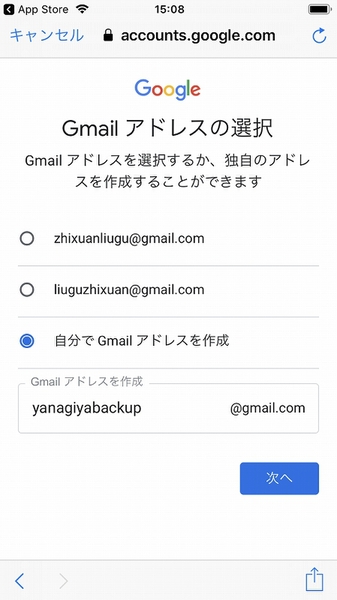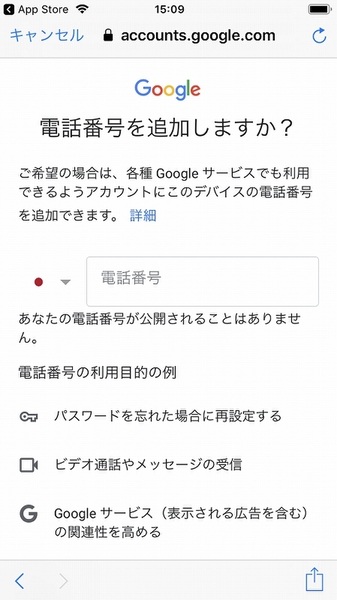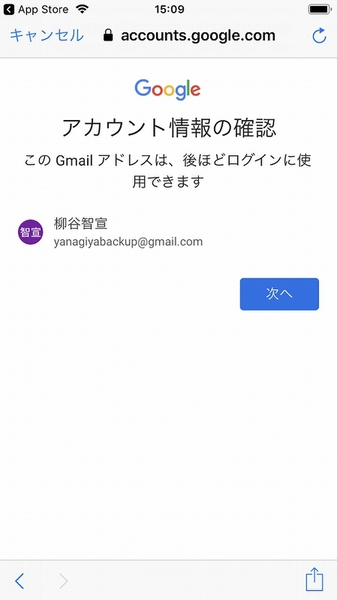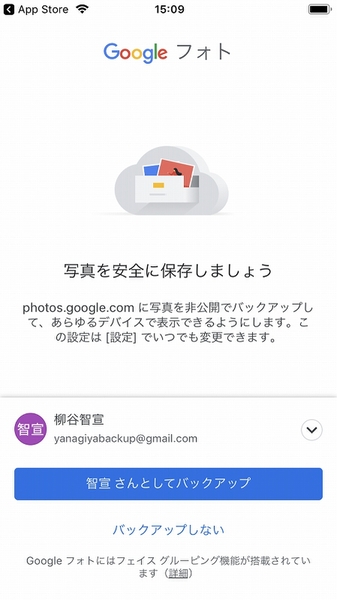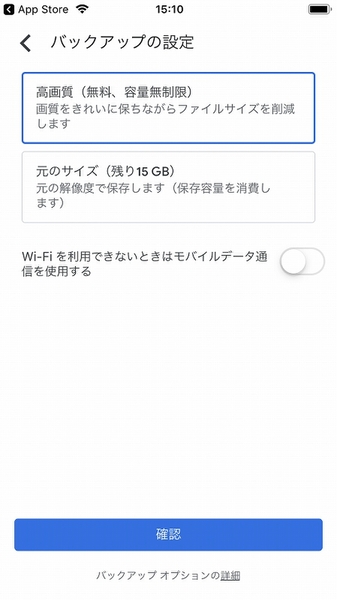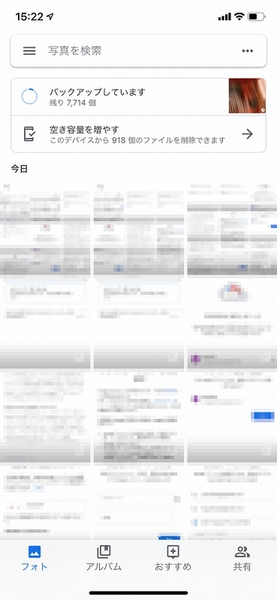日々増えていく写真、どう管理しているだろうか。スマホに保存したまま、故障したり紛失した時にすべて失った人に相談されることがある。バックアップから復旧する方法を伝えても、そもそも何もバックアップしてなかったという人が多く、驚いてしまった。
思い出の写真はとても貴重なデータだ。時間が経てば立つほど、その重要性は増していく。必ずバックアップしておこう。それと同時に、写真は鑑賞してなんぼだ。家のハードディスクに保存しているだけでは活用できない。
そこで、オススメなのがクラウドサービス。今回は、自動かつ無料で一生分の写真を無制限に保存して活用する方法を紹介しよう。
Googleフォトアプリから
Gmailアカウントを作成する
今回紹介するクラウドサービスは「Googleフォト」だ。写真を無制限に保存するなら、「Facebook」や「Amazon Photos」というサービスもある。しかし、FacebookはSNSなので画質は劣化してしまうのがネック。Amazon Photosはプライム会員向けサービスなので、すでに会員であれば追加投資なしで利用できる。しかし、月額500円、年額4900円(ともに税込)の有料サービスなので、解約したくなったときに困ってしまう。
「Googleフォト」であればいくつか注意点はあるが、無料で利用できる。いきなりなくなってしまう心配もないだろう。今回は、初めて使うスマホユーザーを想定した手順を紹介する。
「Googleフォト」アプリをダウンロードし、「ログイン」をタップし、「続ける」を選ぶ。ログイン画面が開いたら「アカウントを作成」→「自分用」をタップする。続けて、名前や生年月日、性別を入力したあと、メールアドレスを選択する。他に使われていない文字列であれば、パスワードの設定をする。
次に、任意で電話番号を登録する。この番号は公開されるわけではなく、パスワードを忘れた時の再設定などに利用される。大切な写真を保管するアカウントなのだから、ぜひ登録しておこう。
これで、Gmailアカウントが作成された。「Googleフォト」だけでなく、「Gmail」など他のGoogleサービスも利用できるようになった。
Googleフォト
Googleフォト(Android版)
Googleフォト(iOS版)
作者:Google LLC
価格:無料(アプリ内課金あり)
「Googleフォト」のトップ画面に戻ると、作成したアカウントでログインしている。写真のバックアップ機能を利用するかどうか尋ねられるので、「〇〇としてバックアップ」をタップしよう。「バックアップしない」を選択して、あとで設定を変更することも可能だ。
次に、バックアップの設定をする。ここが「Googleフォト」のキモになるので、要注意。写真をアップロードする方式を選ぶのだが、異なるのは画質。「元のサイズ」はアップロードする写真がそのまま保存される。「高画質」は写真なら1600万画素、動画なら1080pに縮小・調整されて保存されるのが特徴。容量を節約するためだ。
当然、無劣化の「元のサイズ」の方がよいのだが、こちらはアップロードした分だけ、「Googleドライブ」の容量を消費する。無料アカウントだと最大15GBなので、一生分保存するには到底足りない(月額250円~で追加可能)。そこで、無料で容量無制限に保存できる「高画質」を選ぼう。
写真を縮小すると言っても1600万画素なので、ディスプレーで見るくらいでは違いがわからないだろう。印刷する場合も、大きなポスターとかでない限りは問題なし。
Androidでは「高速バックアップ」と言う項目が表示されることがあるが、こちらは通信量を抑えるために300万画素まで画像を縮小してしまう。劣化が激しいので、基本的に利用しない方がいい。
さらに「Wi-Fiを利用できないときはモバイルデータ通信を使用する」というスイッチも用意されている。出先で「Googleフォト」に写真をアップロードできるが、撮影枚数によっては通信するデータ量が膨れ上がり、ギガを吹き飛ばしてしまうことにもなりかねない。通常はオフのままにしておこう。
注意したいのが海外旅行時。モバイルWi-Fiルーターをレンタルした場合、スマホはいつも通り写真をアップロードしてしまう。旅行でたくさん撮影していたら、一瞬でリミットに達してしまい、その後使えなくなるということがある。モバイルWi-Fiルーターを使うときは、バックアップ機能をオフにすること。
バックアップの設定をしたら、準備完了。一覧画面が開き、撮影済みの写真がバックアップされる。

この連載の記事
-
第342回
トピックス
低解像度の古い写真を高画素化するAI「Topaz Gigapixel AI」で印刷品質にするワザ -
第341回
iPhone
iOS 16で変わった時計のフォントは変更可!? ロック画面を思いっきりカスタマイズしよう -
第340回
スマホ
バッテリー消耗問題が解決したiOS 15.4の新機能をチェックする -
第339回
スマホ
新顔のスマートリモコン「Nature Remo mini 2」で家中の家電をスマホでオンオフするワザ -
第338回
iPhone
格段に進化したiOS 15! イチオシの新機能10を一挙紹介 -
第337回
トピックス
標準機能が充実しているVivaldiブラウザーに乗り換えればウェブ閲覧が超快適になる -
第336回
トピックス
3000円以下で手に入る防水防塵ナイトビジョン対応の高性能監視カメラ活用術 -
第335回
iPhone
スマートトラッカーの決定版「AirTag」を活用して探し物を即見つけるワザ -
第334回
トピックス
今年ブレイクの予感!? ありとあらゆる情報を一元管理するサービス「Notion」がイチオシのワケ -
第333回
トピックス
もっと便利に活用しよう! Googleスプレッドシート使いこなしテクニック 7選 -
第332回
トピックス
Windows 10標準ブラウザー「Edge」がChromeの機能を使えるようになっているの知ってた? - この連載の一覧へ