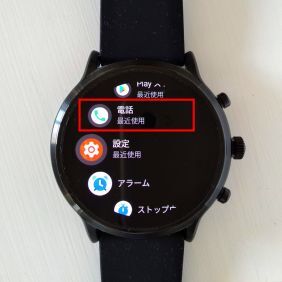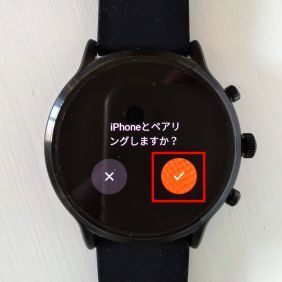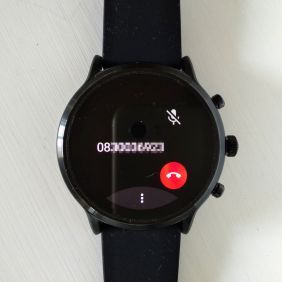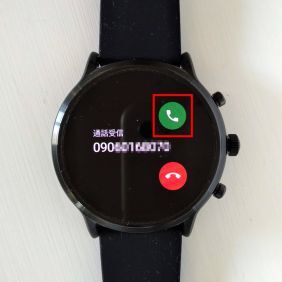フォッシルのWear OS for Googleを採用した第5世代スマートウォッチは、内蔵のスピーカーとマイクを使って、スマートフォンにかかってきた電話の着信や通話が可能です。
これまで通話ができるのはAndroidスマートフォンとペアリングしている場合に限られ、iPhone経由では着信通知のみでしたが、最新のソフトウェアアップデートでiPhoneでもスマートウォッチで通話できるようになりました。
スマホをフォッシルの最新スマートウォッチが、Bluetoothの接続範囲内にあれば、スマホを手に取ることなくハンズフリー通話ができて便利です。最新のソフトウェアにアップデートして設定しておきましょう。
※この記事に使用した機器
・スマートフォン:iPhone Xs、システム13.2
・ホームアプリ:2.28.0.270992805.u
・スマートウォッチ:Fossil CARLYLE HR 0130(Wear OS by Google 2.9)
●ソフトウェアを最新にする
「設定」→「システム」→「デバイス情報」に移動し、下にスクロールして「システムアップデート」をタップします。システムアップデートはバッテリーを消耗するので、充電器にセットして実行します。
●「電話」アプリを使う準備をする
最新のソフトウェアにアップデートすると、スマートウォッチのアプリメニューに「電話」が追加されます。スマートウォッチをiPhoneでお使いの方は、すでにiPhoneのWear OS by Googleアプリでペアリング済みですが、「電話」アプリを使うには、もう一度iPhoneとペアリングします。
●電話をかけてみる
電話をかけるには、電話番号を入力する方法と、「通話履歴」や「連絡先」から相手を選ぶ方法があります。ここでは、番号を入力して電話をかける方法を紹介します。
●電話を受ける
iPhoneに電話がかかってくると、相手の番号(連絡先に登録されている相手の場合は名前やアイコン)が画面に表示されます。

この連載の記事
-
第22回
デジタル
スマートウォッチ「ウォッチフェイス(文字盤)」カスタマイズは簡単! -
第20回
デジタル
フォッシル スピーカー搭載スマートウォッチは翻訳→音声読み上げが便利 -
第19回
デジタル
道案内には「フォッシル第5世代スマートウォッチ」の音声ナビが便利 -
第18回
デジタル
フォッシル第5世代スマートウォッチなら時計だけで通話できる! -
第17回
デジタル
スマートウォッチ「FOSSIL Sport」手ぶらで音楽を聴く方法 -
第16回
デジタル
スカーゲン「Falster 2」で「Googleアシスタント」の使い方 -
第15回
デジタル
スカーゲンのスマートウォッチ「Falster 2」は音楽を聴くときに便利 -
第14回
デジタル
スカーゲン心拍センサーとGPS搭載スマートウォッチ「Falster 2」でGoogle Fitを使おう -
第13回
デジタル
フォッシルのスマートウォッチでGoogle Fitを使う方法 -
第12回
デジタル
2018年版スマートウォッチでLINEを使う、既読になる? 返信できる? - この連載の一覧へ