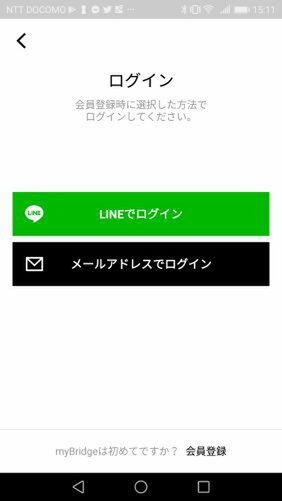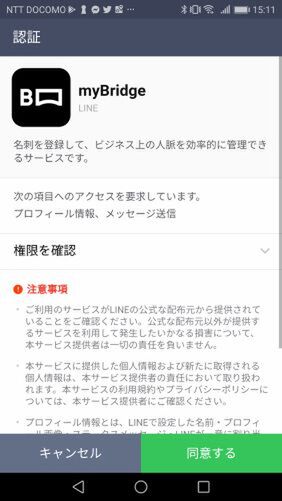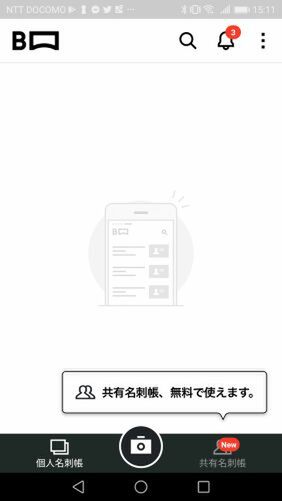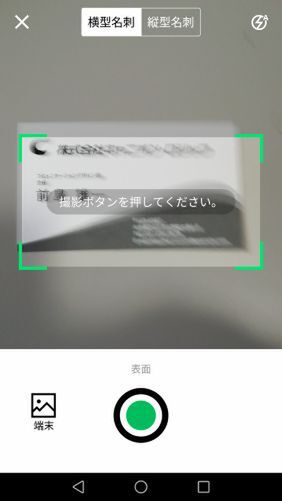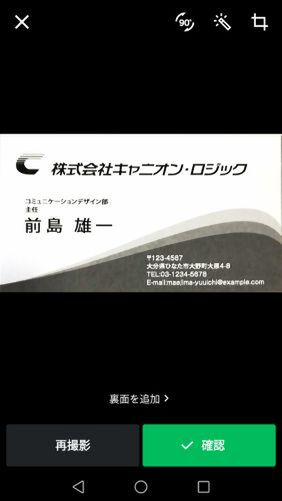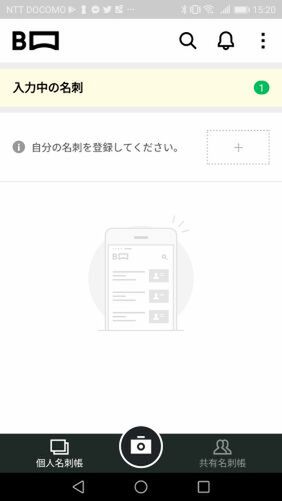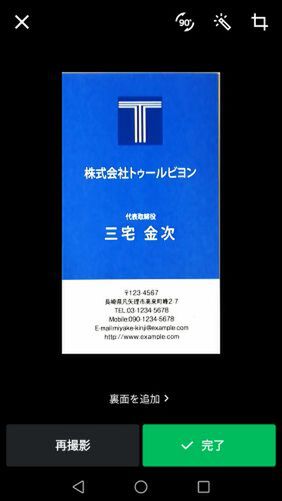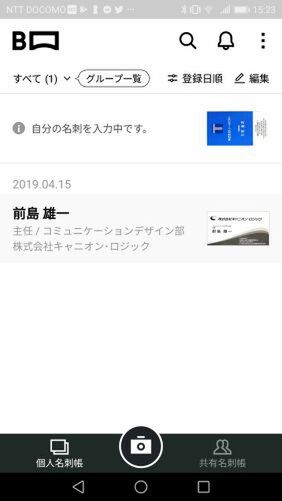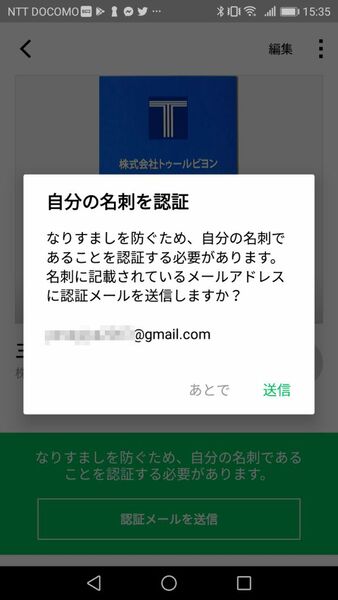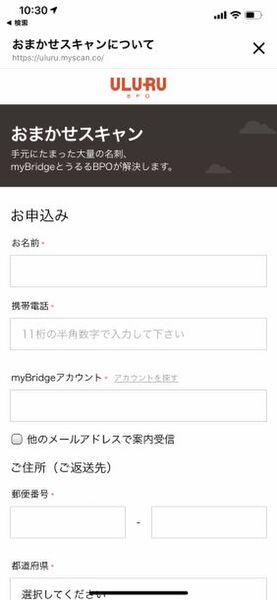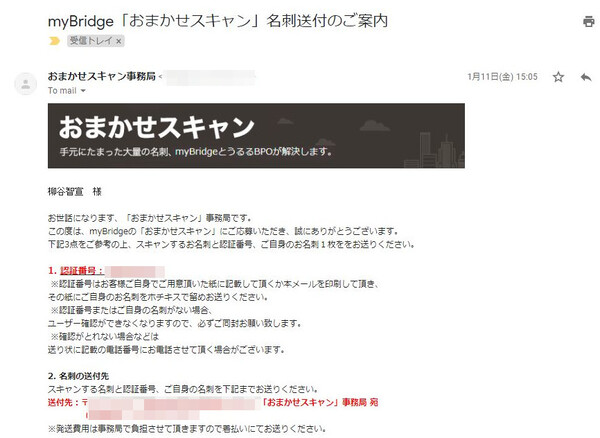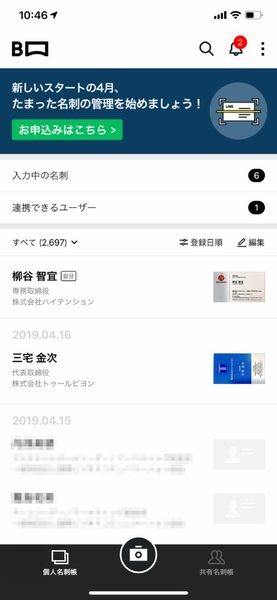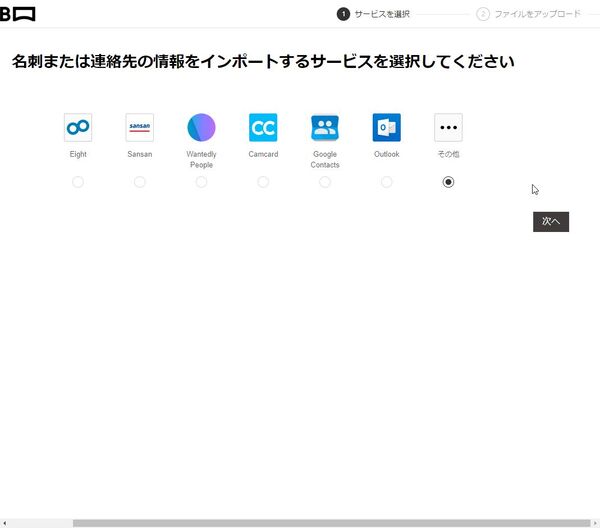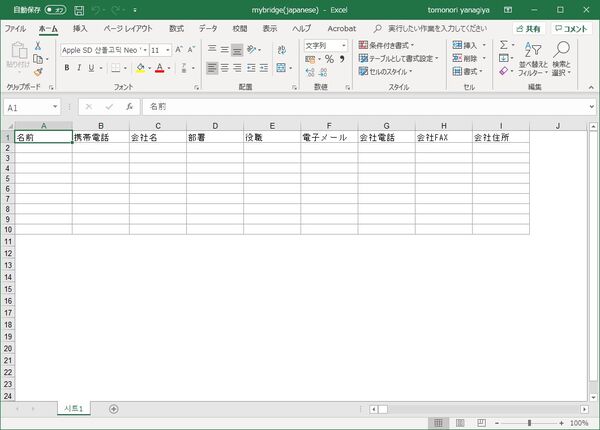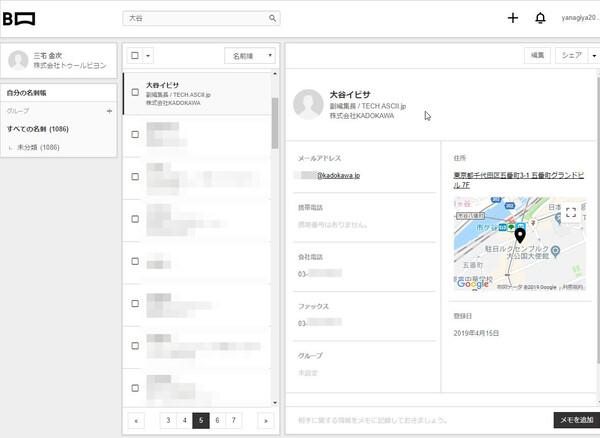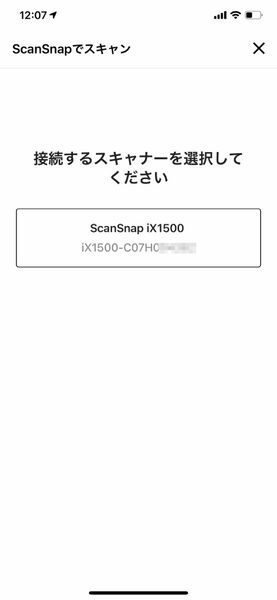日々、ビジネスの現場で交換し、たまり続ける名刺をどのように管理しているだろうか。今でも、名刺ホルダーに入れてアナログ管理をしている会社も多いが、それでは自らビジネスチャンスを潰していることと同じ。デジタル管理して、活用したいところ。とは言え、中小企業だと名刺管理サービスの導入コストがネックになる。そこで今回は、完全無料で使える名刺管理サービス「myBridge」を紹介する。あのコミュニケーションツール「LINE」が提供しているサービスだ。
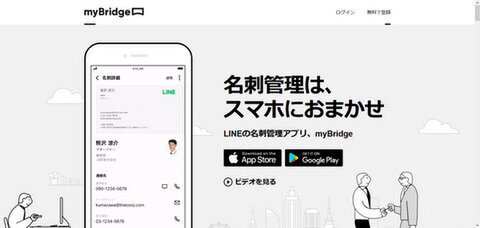
myBridgeのサイト
LINEアカウントでログインしたらアプリカメラで名刺を登録!
「myBridge」は「LINE」が運営している名刺管理サービス。この市場では、大企業向けの「Sansan」と中小企業/個人向けの「Eight」が独走中。そんな中、2018年5月リリースと後発としてスタートした。
LINEは「LINE WORKS」というビジネス版LINEを提供しているが、名刺管理サービスは「myBridge」という名称になっている。デザインもLINEに似ておらず、あくまで独立したサービスというイメージだ。これは、名刺という仕事関連の個人情報のかたまりと、完全プライベートのLINEが混在してしまうのではという危惧への対策でもありそう。
特徴は、オペレーターの目視による正確なデータ化、登録項目や枚数の上限がなく、Excelファイルによるインポート・エクスポートが可能。着信時に名刺情報を参照して名前を表示したり、Googleの連絡帳に登録することもできる。そして、これらすべてを完全無料で利用できるのがウリ。
早速登録してみよう。アプリをインストールして起動したら、まずはアカウントを作成。「LINE」を使っているならLINEアカウントでログインするとラクだ。まずは、誰かの名刺を撮影して登録してみよう。すると、自分の名刺を入力するように勧められるので、自分の名刺も登録する。続けて、自分の名刺のメールアドレスに認証メールが届く。これで、アプリの準備は完了だ。
交換して貯まりに貯まった名刺の山を入力する
新入社員でない限り、すでに相当数の名刺が貯まっているはず。もちろん、スマホアプリで撮影すれば登録できるのだが、ちょっと手間がかかりすぎる。そんな時は、名刺スキャン代行サービス「おまかせスキャン」を利用しよう。外部の企業が代行しているのだが、利用料はなんと無料。期間限定のサービスとして始まったのだが、好評のため現在でも利用できる。
実際に、筆者も2600枚の名刺を申し込んでみた。まずは、アカウントを確認され、4日後に送付の案内メールが届く。そこに書いてある認証番号を自分の名刺に添付し、あとは名刺の束を着払いで送ればいいだけ。到着してから、10日後にスキャンが終わり、名刺が返送されてきた。そして、2600名分の名刺データが「myBridge」に登録された。
コストは「myBridge」が負担しているのだろうが、これを無料で利用できるのはすごすぎる。
他サービスからデータをインポートすることもできる。名刺管理ソフトを使ってデータ化していたり、他の名刺管理サービスを利用していたがコストや機能の面で乗り換えたい場合に活用しよう。今回は、既存の名刺管理サービスからエクスポートしたCSVファイルをインポートしてみる。
PCブラウザで「myBridge」にログインし、右上の「+」をクリック。「他のサービスから名刺をインポート」をクリックするとインポートするサービスを選択する画面が開くので「その他」にチェック。「デフォルトのテンプレートファイル」をダウンロードし、そのExcelファイルにデータをコピーし、アップロードすればいい。追加できる連絡先の数に制限はない。ただし、もちろん名刺画像は登録されないので注意しよう。
PFUのドキュメントスキャナー「ScanSnap」とWi-Fiで接続して、名刺をスキャンすることも可能。週に1回まとめて取り込む際などに便利だ。

この連載の記事
-
第44回
Team Leaders
従業員エンゲージメントを重視した社内SNSツール「TUNAG」を使ってみた -
第43回
Team Leaders
超簡単にプロフェッショナルなデザインを作成できる「Canva」 -
第42回
Team Leaders
さまざまなSaaSと連携し、データを集約する業務システムを構築できる「Yoom」 -
第41回
Team Leaders
「Notion AI」で文書の要約やアイデア出し、情報収集が爆速化する -
第40回
Team Leaders
LINE AiCallを使った「AIレセプション」を飲食店の予約に導入してみた -
第39回
Team Leaders
ビジネスでのタクシー利用を効率的に管理!「GO BUSINESS」を試してみた -
第38回
Team Leaders
工場や飲食、物流の現場にあふれる紙のチェックリストやレポートをデジタル化する「カミナシ」 -
第37回
Team Leaders
チームでの情報共有に効く国産のオンラインホワイトボード「Strap」 -
第36回
Team Leaders
高機能オンラインホワイトボードサービス「Miro」の使い方 -
第35回
デジタル
Dropbox Paperはチーム共有のドキュメント作成・管理に便利 -
第34回
デジタル
Dropbox Buisinessとウェブサービスを連携させて超絶便利に使いこなす技 - この連載の一覧へ