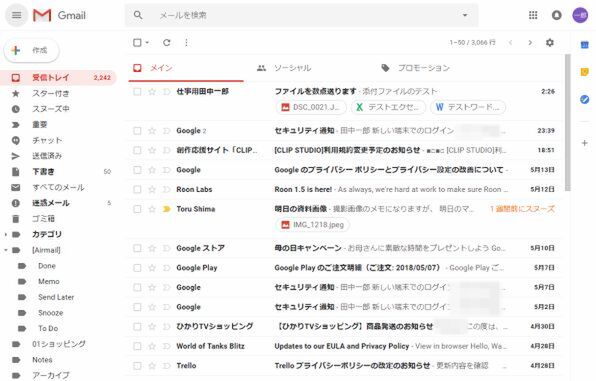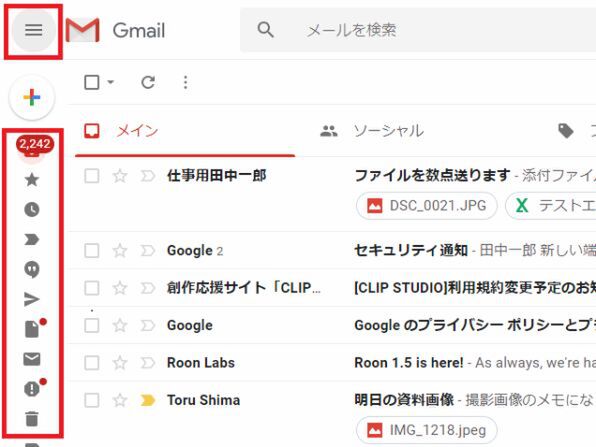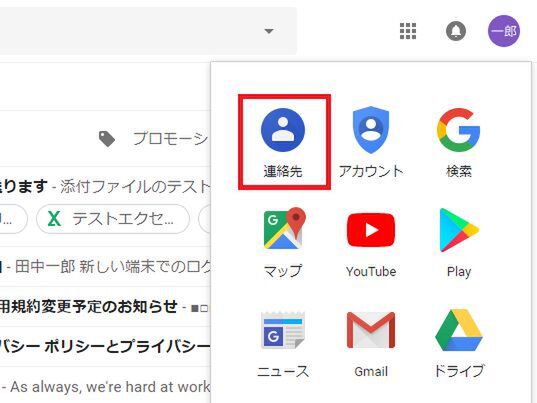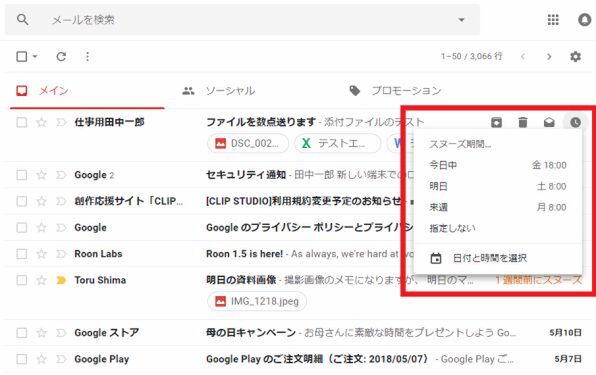Gmailをメインの登録先や連絡手段として使っているユーザーは多いかと思いますが、ちょっと設定を加えるだけでさらに便利になります。ライターの島徹さんが日常生活でも役立つGmailのTipsをご紹介。
新しいPC向けGmailに搭載された
スヌーズ機能の使い方
前回の記事では、PC向けにリリースされた新しいGmailの概要についてご説明しました。今回は新しいGmailのごく基本的な操作と変更点、新しく搭載されたスヌーズ機能についてご紹介します。
まだ新しいGmailに切り替えていないという方は、Gmailの画面右上にある歯車アイコンをクリックして「新しいGmailをお試しください」を選択すると切り替え可能です。
まずは、画面左側のGmailのアイコン周りの機能から見ていきましょう。
画面左上の三本線のアイコンをクリックすると、画面左側のメニューがコンパクト表示になります。新しいGmailでは画面右側にカレンダーなどのアドオンを表示できるぶん、受信トレイの表示面積が狭くなりがちです。メールの表示面積が狭いなと感じたら、メニューのコンパクト表示を利用するといいでしょう。
コンパクト表示にしても、アイコンの上にマウスカーソルを合わせるとと元のラベルリストが表示されます。いちいち画面左上の三本線のアイコンをクリックして展開する必要はありません。
新しいGmailでは、Gmailのアイコンを押しても連絡先やToDo一覧に移動することができなくなりました。
連絡先は画面右上の格子状の「Googleアプリ」アイコンをクリックし、メニューの下部にある「連絡先」アイコンから呼び出す必要があります。連絡先をよく利用するなら、Googleアプリ内の下の方にある連絡先アイコンを上の方にドラッグして移動すると良いでしょう。
ToDoは画面右側のメニューに表示できます。
メールの受信トレイで各メールにカーソルを合わせると、右側に「アーカイブ」「削除」「未読にする」「スヌーズ」のアイコンが表示されるようになりました。以前と違い、ワンクリックでメールを管理しやすくなっています。
新機能「スヌーズ」は、指定した日時までメールをアーカイブ内に入れておき、指定した日時になると受信トレイに再表示する機能です。受信トレイのメールを積極的に管理し、タスク管理を兼ねて活用しているユーザーにとっては便利な機能でしょう。
また、受信トレイで各メールの添付ファイルをクリックすると、画像やエクセル、ワードなど各ファイルのプレビューを表示できるようになりました。プレビュー画面からそのままファイルのダウンロードやGoogleドライブへの追加、印刷などの操作も行えます。

この連載の記事
-
第55回
トピックス
Gmailへの不正アクセスを排除する2段階認証を設定する -
第54回
トピックス
重要なメールを安全に送る Gmail情報保護モードの活用法 -
第53回
トピックス
「メールが1日後に消滅する」Gmailの情報保護モードとは -
第52回
トピックス
新しいGmailの「スヌーズ」機能でメール対応を効率化する -
第51回
トピックス
Gmail連携のタスク管理アプリ「Google ToDo リスト」が便利 -
第50回
トピックス
新しいGmailはカレンダーやToDoを管理しやすくなった -
第48回
トピックス
新しいGmailが登場 切り替え方と新機能をチェック -
第47回
トピックス
iPhoneでグループ相手にGmailを一括送信する方法 -
第46回
トピックス
スマホで複数ユーザーのグループに対してGmailを送る方法 -
第45回
トピックス
複数ユーザーのグループに対してGmailを送る方法 - この連載の一覧へ